大白菜win7 32位系統下載 大白菜U盤啟動盤制作器 v6.0
軟件大小:
軟件語言:
瀏覽人數:580人
軟件類型:
授權方式:
用戶評分:
更新時間:2022-10-29
軟件分類:Win7系統
運行環境:
- Win7系統
-
軟件大小:
軟件語言:
瀏覽人數:580人
軟件類型:
授權方式:
用戶評分:
更新時間:2022-10-29
軟件分類:Win7系統
運行環境:
大白菜一鍵U盤安裝系統,專業團隊打造的一鍵安裝工具,安裝簡單快捷,免費更換系統。大白菜一鍵U盤安裝系統讓您快速完成系統重裝,解決無光驅問題。麻煩!大白菜U盤引導制作工具V6. 帶來新體驗,新制作。所有計算機的完美集成。
大白菜U盤啟動制作工具V6.0
網絡版::99/..zip
文件大小:3.30 MB(3,461,456 字節)
MD5:
SHA1:
CRC32:
完整版::99/..zip
文件大小:1.32 GB(1,423,553,875 字節)
MD5:
SHA1:
CRC32:
大白菜U盤啟動v6. 變更日志
主程序:
1、在少數系統環境下,BIOS啟動被誤判為UEFI,導致系統無法通過next key 切換到03PE。
2.修復發現的一些問題
體育:
1.Win7及以后系統新增磁盤、網卡、USB驅動離線注入
2.添加新的網卡驅動
3.解決部分系統安裝失敗的問題
4.減少擴展工具的內存使用
5. 更新 4.2.9、6.75、CPU-Z 2.01
大白菜U盤系統綜合教程
初學者必看:系統鏡像一般為ISO格式。ISO 文件包含 GHO/WIM/ESD 等系統安裝文件。安裝系統其實就是將ESD或ESD等文件恢復/解壓到硬盤分區并重建系統引導的過程。一般情況下,GHO格式為GHOST打包系統,另外還有一個包含WIM/ESD文件的微軟原系統鏡像。無論是GHOST版還是微軟原版系統,都可以在PE中使用大白菜智能快裝PE版進行系統。安裝!
==================================================== === =========
主要步驟:
第一步:生產前的軟硬件準備
第二步:使用大白菜U盤啟動盤制作器制作啟動U盤
第三步:復制系統鏡像文件到U盤
第四步:進入BIOS設置U盤啟動順序
第五步:用U盤啟動進入PE快裝系統
==================================================== === =========
使用教程
一、準備工作:
1、U盤一個(建議使用8G以上的U盤)
2.下載大白菜U盤啟動盤制作工具
3.準備一個需要的系統文件(win7\win10\XP\win8)
本教程分為兩個過程。第一個過程是制作一個大白菜U盤啟動盤,第二個過程是用這個啟動盤重裝系統。
2.制作U盤啟動盤
1.下載大白菜U盤啟動盤制作工具,解壓安裝
2、插入U盤,打開安裝好的大白菜U盤啟動盤制作工具大白菜win7 32位系統下載,如無特殊要求,可以使用默認模式和格式,點擊“一鍵制作U盤啟動盤”
3.如果生產失敗,可以嘗試“首選方案”或使用“備用方案”重試
4.制作成功后會有彈窗提示
5.將準備好的系統文件復制到U盤,或者將系統文件放到需要重裝的電腦系統盤以外的磁盤上
3.用U盤啟動盤重裝系統
1、重啟或啟動需要重裝的電腦,開機時按U盤啟動快捷鍵。U盤啟動快捷鍵可以通過大白菜工具的“快捷鍵查詢”功能進行查詢。
PS:如果此機型無法使用快捷鍵,可以設置BIOS/UEFI啟動順序進入PE。設置教程見“大白菜BIOS設置”
2.使用U盤快捷鍵進入PE菜單選擇界面大白菜win7 32位系統下載,選擇【1】開始(2G以上內存)
3.進入PE后,打開桌面的大白菜大白菜win7 32位系統下載,一鍵安裝
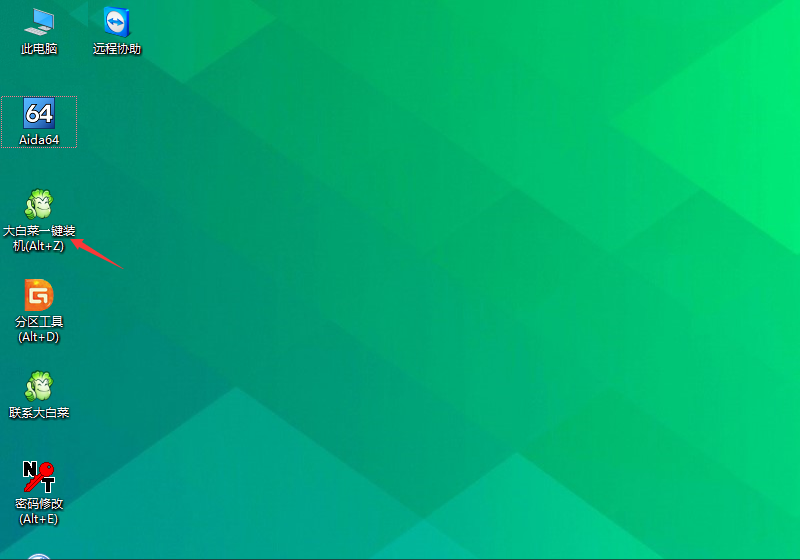
4、點擊“打開”,找到之前放置在U盤或電腦盤中的系統文件,然后選擇“盤符”表示你想在電腦上安裝系統的哪個盤。選擇后,單擊執行。
PS:如果您還沒有準備好系統文件,可以選擇“系統下載”功能下載您需要的原始系統文件
5. 選擇執行后,會彈出一個窗口提示您選擇所需的驅動程序。如果沒有特殊要求,可以使用默認勾選選項,點擊“是”繼續安裝
6. 等待恢復操作。還原操作完成后,彈出框會提示您重新啟動。選擇重新啟動以安裝系統。等待安裝完成,進入桌面,即安裝成功。