-
u盤裝系統進pe藍屏6 教你如何從頭開始重裝Windows 10
- 時間:2022-11-04 17:09:05 來源:佚名 人氣:533
如果你不點擊藍字,我們從哪里得到故事?
本文教你如何從頭開始重裝 10
首先,既然你要重裝系統,那就說明你的電腦肯定有問題,垃圾軟件太多,分類太不規范,電腦中毒,感覺電腦卡死,甚至電腦藍屏死亡之類的
當然,這些原因并不重要,本文的重點是教你如何重裝Win10!
本文分為兩部分,一是能開機重裝,二是不能開機重裝。至于無法開機的原因,很可能是你誤刪了C盤上的文件。當然,這不重要,重要的是我能救你!!
慢慢往下看,這是一個需要耐心的過程,堅持就是勝利!!
目錄
按照Win10官網推薦的方法制作啟動盤。市面上的微PE、老貓淘、大白菜、U啟動等,不是一鍵創建啟動盤的方法。這些軟件確實很方便,但或多或??少是捆綁軟件的,真心的在這里希望能幫到你,如果這個方法沒有幫助你可以用micro PE重裝系統
電腦可以開機后重新安裝
對于電腦可以開機正常進入系統的情況,這個是最簡單的。Win10自帶重裝功能,又稱“恢復出廠設置”。
如何進入?向下看
Win+i 進入設置 -> 更新和安全 -> 恢復 -> 重置這臺電腦
點擊開始,彈出“初始化此計算機”窗口
既然你必須重新安裝它,安裝最干凈的!
建議備份重要文件,然后選擇刪除所有內容
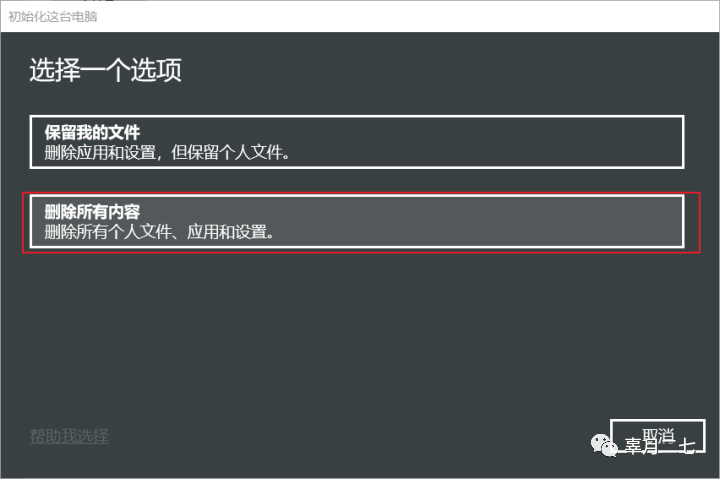
只需進入下一步
最后點擊重置,我們只需要等待
執行后會進入熟悉的界面,到這里就完成了。
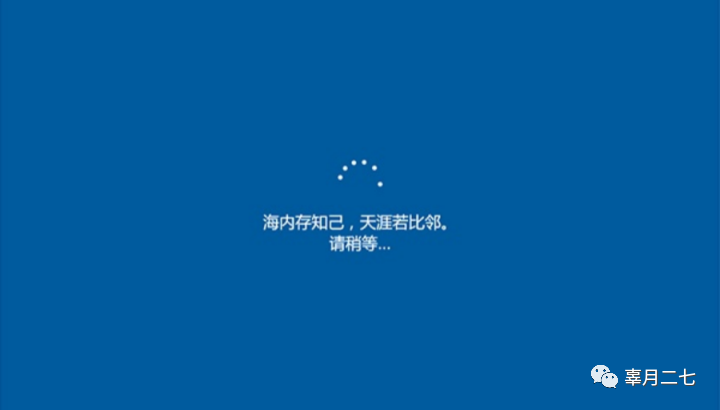
既然重裝了電腦,就應該善待它,畢竟是新的生活。
不要全部安裝在C盤,不要創建幾個中文文件夾。自以為是的分類很好。我的建議是遵循默認路徑,只更改驅動器號。您可以將其安裝在 D、E 和 F 驅動器上。但千萬不要安裝在C盤
如果計算機無法啟動,請重新安裝計算機
首先,你需要確定你的電腦是系統問題還是硬盤問題。
如果你發現可以進BIOS,但是進不了系統,卡在電腦品牌的logo界面,那就需要考慮是不是硬盤壞了。我的同學就是這樣的- -,終于去售后保修了。
如果沒有以上情況,可以繼續往下看
重裝系統需要準備的東西
一個大于等于8G的空U盤
可以上網的電腦/如果沒有,就去網吧
)
制作啟動盤
制作U盤啟動盤會格式化U盤!里面的所有文件都被刪除了!請提前轉賬!
1.打開瀏覽器搜索Win10
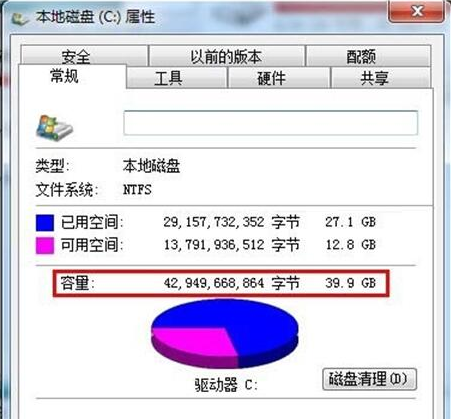
2.找到微軟官方提供的安裝工具下載頁面
百度的廣告搜索機制估計大部分人很難找到真正的官方入口
所以直接把下載頁面地址放在這里
3.然后點擊進入并選擇立即下載
4.下載大概是這樣的,直接雙擊打開就行了,如果中間有什么,有提示確認一下。
等他轉身
1.打開后有這樣一個界面,點擊接受
2.選擇“為另一臺計算機創建安裝媒體”
3.然后選擇(不推薦家用中文版,權限太低),內存大于等于4G就選擇64-bit
請記住取消選中“為此計算機使用推薦選項”
4.選擇U盤作為使用的介質
5.此時插入U盤
如果您插了多個U盤,請先將它們全部拔掉,否則不是一個好的選擇
注意,執行此步驟時,請確保您的U盤沒有重要文件
制作系統安裝盤,需要格式化U盤,里面的文件都會丟失!!!
6、選擇U盤后開始下載Win10系統
這一步的速度取決于你的網速
7.下載完成后會有一個文件驗證過程,然后開始向U盤寫入系統
8. 至此,啟動盤的創建就基本完成了。
9.等待它清理一些緩存文件
10.最后就算 10啟動盤真的完成了
Win10啟動盤教程到此結束
在網吧做啟動盤的朋友也可以拔掉U盤回家
使用啟動盤開始安裝系統
首先將U盤插入電腦的USB口,臺式機必須插入機箱背面的USB口。以前以為插在前面就好了,結果卡了一個下午。至于筆記本,隨便插上就行了。
正常情況下,電腦正常開機后,會從硬盤中找到系統。
但是現在我們做的是U盤啟動盤,當然我們要從U盤啟動安裝系統
所以我們要做的第一件事就是進入BIOS,換U盤啟動
進入BIOS設置U盤啟動
當開機出現品牌logo時u盤裝系統進pe藍屏6,按下對應的按鍵
附上一張圖給大家,如果沒有你需要的型號,可以百度輸入(搜索關鍵詞:XXX筆記本/主板進入BIOS)
不同主板的BIOS接口是不同的。我不會在這里詳細介紹。我無法完成它。
但是BIOS設置和啟動項基本一樣,因為只有幾個英文單詞,不能隨處改變。
可以找一些關鍵字如:BOOT(引導)、(高級選項)、Hard Disk Boot(硬盤引導優先級)、1st Drive(第一驅動器)等詞,你會很快找到如何設置
筆記本也可以直接百度搜索機型如何進入BIOS設置開機,比如“如何設置小米Pro從U盤開機”
不懂英文的朋友建議用手機拍照翻譯。如果你繼續一一探索,你總會找到它們。學會用好百度。
如果還是找不到,別著急,百度到達您需要的客服電話后,百度會告訴她您的電腦(主板)型號。
說實話,這一步其實是最難說清楚的。說實話,三天三夜可能做不完。如果說能寫出整個BIOS指南的人一定是大神
所以,委屈了,就用你的小手,搜一下百度,拓寬你的知識面。
進入系統和分區
此時你的電腦已經進入重啟
電腦logo閃爍后,會來到熟悉的界面
繼續等待
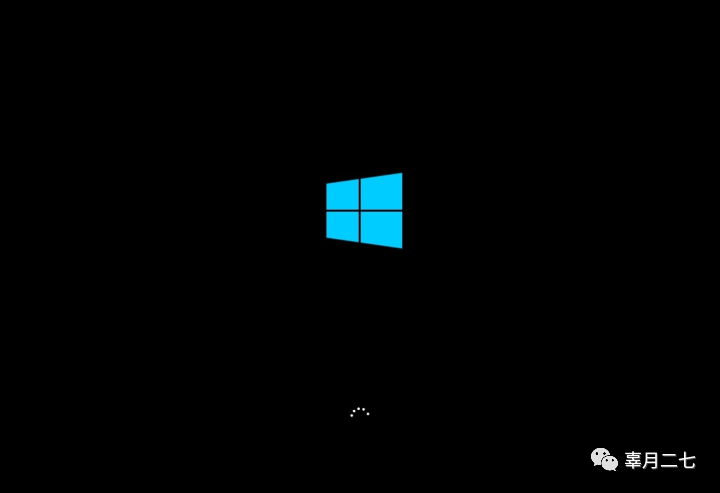
進入了這個界面
選擇中文
接下來點擊“立即安裝”
等他開始
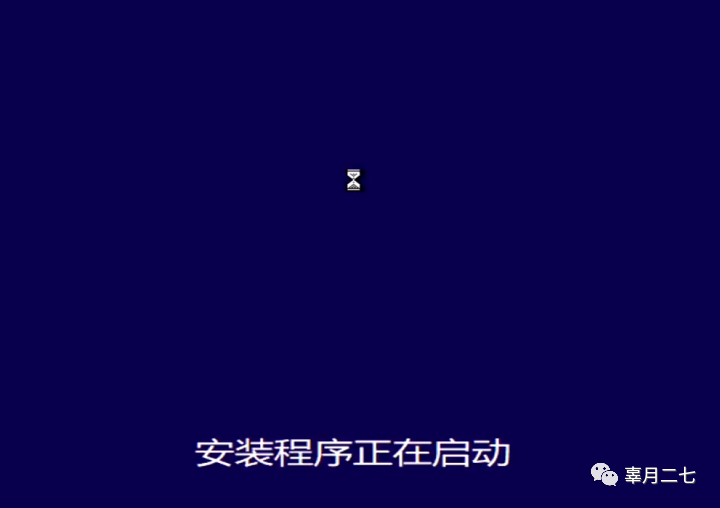
這里選擇“我沒有產品密鑰”跳過(如果有密鑰可以直接在這里輸入)
建議您選擇專業版安裝。我自己用的是專業版。
接下來,點擊接受
下一個
選擇自定義僅安裝
注意下一步刪除分區會清除被刪除分區的所有數據
我的電腦現實中只有一個硬盤(物理硬盤),但只要是硬盤,就可以分為很多不同的區域,即后面顯示的C、D、E、F盤進入系統
它們可以劃分為一個物理硬盤的虛擬盤符(比如我的固態盤是電腦中的C盤),或者一個物理硬盤可以劃分為多個虛擬盤符(即固態分為C、D、E盤)
除了系統中顯示的驅動器盤符供日常使用外,還會有一些系統中不顯示的小分區供系統操作使用。
接下來,如果只有一個固態(256、512G等),建議分成兩個盤,分別是C盤和D盤,因為C盤權限要求太高,最好用只有系統盤
如果你是固態和機械組合,刪除固態硬盤中的所有分區,只留下一大片未分配空間
如果只有一塊機械硬盤,請刪除除電腦上顯示的盤符外的所有分區(如C盤D盤,可以通過大小識別)。如果其他驅動器上的數據無用,也可以刪除重新分區
刪除后可能不會立即顯示,請手動點擊刷新
接下來選擇SSD上的未分配空間塊并選擇New
一般會默認全部作為C盤使用(會自動給系統本身留一點空間,不用擔心)
同上,如果你只有一個固態硬盤,沒有其他機械盤,建議分C盤和D盤
直接選擇應用
那么我們看到的分區4就是我們剛剛劃分出來的80G C盤,剩下的未分配空間直接建到一個新的D盤
至于分區1、2、3,不用管,這些是系統必備的空間
請選擇最大的主分區(即可以看到C盤)作為系統安裝位置,然后選擇下一步
可能有人會說不能安裝到驅動器0的分區1
這是因為在 EFI 系統上,您只能安裝到 GPT 磁盤
如何做到這一點可以在下面的教程中找到
如果你看到這個界面,那么你只需要不留神,進行下一步。
現在系統安裝基本完成,選擇現在重啟
黑屏關閉后,拔出U盤
接下來就耐心等待吧,可能會自動重啟兩三下
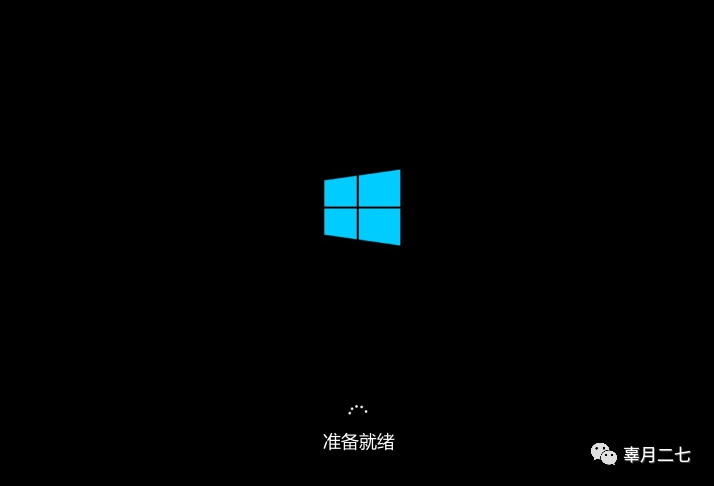
此時,即使安裝了系統,這也是開機前的最后一個設置
區域設置默認為中國。
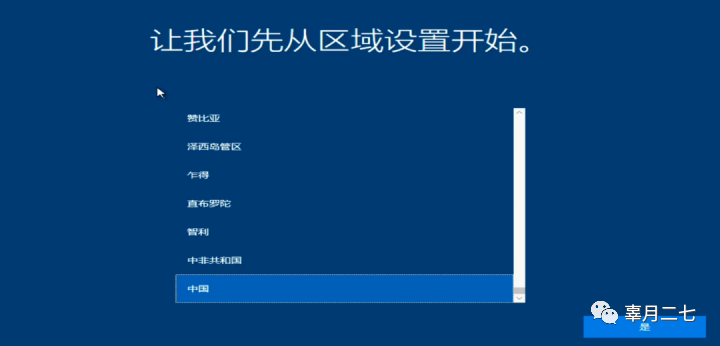
然后自己選擇鍵盤布局,相信大部分人都是用拼音的。
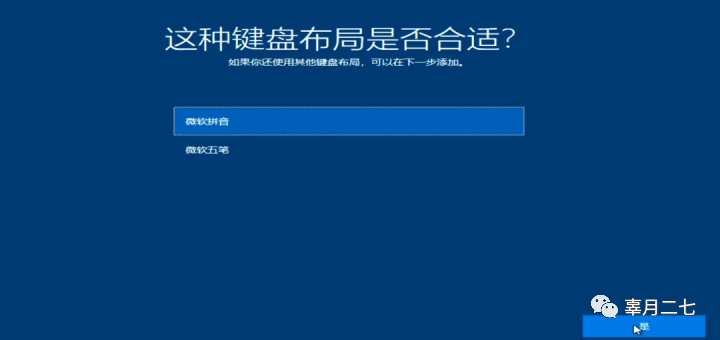
你可以跳過這個
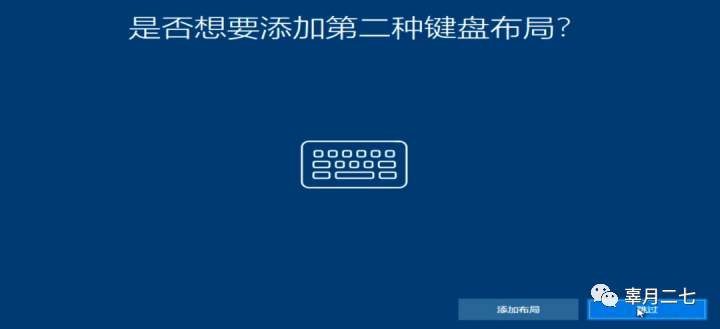
接下來的步驟就不用我說了,相信大家應該都知道
但仍需注意“誰將使用這臺電腦”界面
建議輸入全英文,不管輸入什么,但一定要全英文
如果中文有bug,這里學安卓的朋友應該明白我的痛點(中文亂碼),我重裝系統就是因為這個
至此系統安裝圓滿成功!
進入桌面后可以看到純版的Win10桌面只有一個回收站(有的人可能也有瀏覽器),真的超級干凈
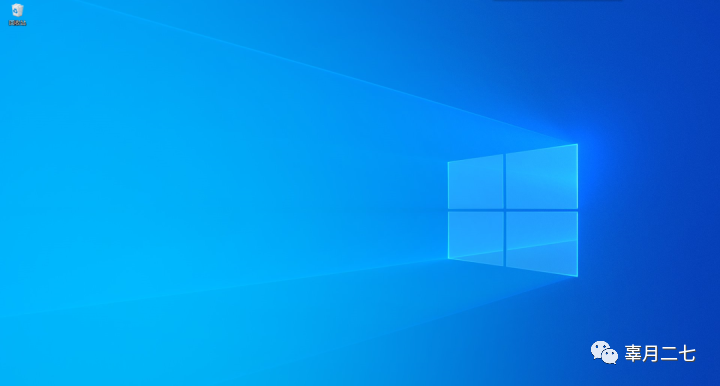
那么如何讓我的電腦出現在桌面上呢?
Win+i鍵進入設置->個性化->主題->桌面圖標設置(下拉一點看)
找不到的話看這個動畫
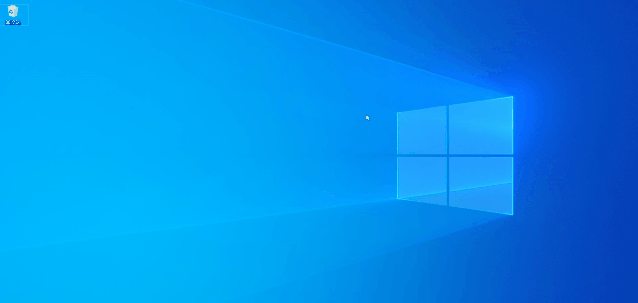
然后,如果您的計算機缺少其他磁盤
右鍵這臺電腦,管理,磁盤管理
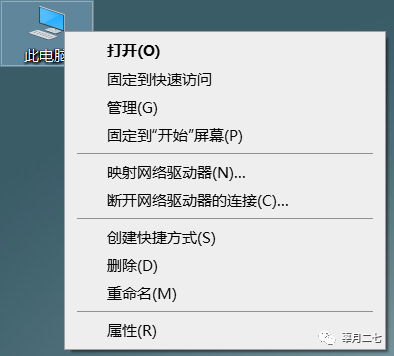
由于我這里只有一個硬盤,所以我從已經分好的D盤壓縮了10G來做個演示
右擊未分配的空間,“新建簡單卷”,然后不假思索地進行下一步
如果您沒有驅動器號
你只需要給他分配一個
右鍵單擊磁盤并選擇“更改驅動器號和路徑”
添加
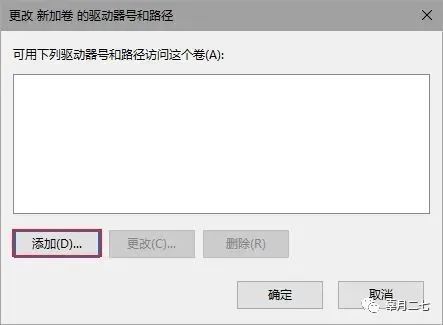
給你快樂的東西
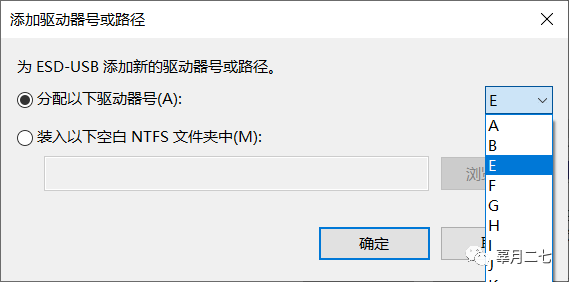
此時出現你需要的磁盤
如何激活系統
如果您是筆記本電腦,安裝的系統版本與出廠預裝的版本相同(通常是家庭版)。開機一段時間或上網一段時間后,系統會自動讀取主板上廠商預先放置的激活碼,并自動激活。
不自動激活如何激活?百度KMS
如果你害怕捆綁軟件,就在公眾號回復“KMS”
下面都為你準備好了
驅動安裝
以前Win7和XP重裝系統會出現沒有網卡驅動的問題u盤裝系統進pe藍屏6,就是不能上網,現在Win10不一樣了。
Win10系統內置了大部分有線網卡驅動和部分無線網卡驅動。一般安裝完Win10后,直接插網線或者連接WIFI上網,然后它會自己安裝驅動,也就是讀詩。不要以為真的只是讀詩
安裝驅動后,你的電腦就完美安裝了,純版系統!!
現在可以正常使用了!
DIY臺式機需要去主板和顯卡官網找驅動,但是筆記本和整機都不需要。默認驅動都是買新筆記本的時候預裝的,直接用就可以了,除非你說要為筆記本重做系統自己補驅動,直接在上面找到筆記本的驅動品牌官網。例如聯想筆記本,請訪問聯想筆記本官網。注意官網不是官方商城。
驅動的下載位置可以是任意的,但是建議下載到純英文目錄下,避免安裝出現bug,然后可以更改驅動的安裝位置,但是很多驅動必須在特定目錄下可以正常工作和讀取,所以不要隨意更換,如果有問題,我個人建議不要隨便移動驅動的安裝目錄。最好直接默認它。
如果你是臺式DIY組裝機,需要自己去主板和顯卡官網找驅動。如果你不能,你可以看這個視頻
U盤恢復教程
考慮到現在U盤有32G或者更大,只作為啟動盤使用有點可惜。啟動盤用完后,可以恢復到普通U盤,也可以不恢復繼續使用。你決定。
這是恢復教程
溫馨提示:
在此操作之前,請確保 U 盤中的信息是不需要的!!!
1、Win10進入“計算機管理”->“存儲”----->“磁盤管理”
2、查看你插入的U盤的“磁盤管理”中顯示的磁盤號?(磁盤名稱應為:磁盤+編號)
3、確認磁盤編號后,同時按鍵盤上的“Win+R”進入運行,在輸入框中輸入:cmd,回車進入命令窗口
4.回車:按回車進入新的命令行窗口,可能會出現彈窗,記得確認
5、在新建的命令行窗口中輸入:磁盤磁盤號,比如我的U盤在我的電腦磁盤中顯示為“磁盤2”,那么我輸入的命令就是“磁盤2”。情境輸入
6、輸入上述命令后回車,輸入命令:clean回車,此時提示“磁盤已成功清除”
7.此時,回到“計算機管理”->“存儲”->“磁盤管理”,查看并選擇U盤所在的磁盤,右鍵->“新建簡單卷”,然后默認下一步,直到提示完成
8.經過這么一波操作,U盤已經恢復了
最后附上B站的視頻教程u盤裝系統進pe藍屏6,真的超級詳細。B站真是個好東西(我不收廣告費)
希望以上內容真的能幫到你。原以為教程幾個小時就可以發布了,結果找資料總結完善細節用了將近一天的時間。我還太年輕。
現在系統已經安裝好了,大家可以看看下面的優質內容。我致力于幫助您實現Win10的最佳體驗。
有問題可以點擊左下角“閱讀原文”到知乎給我留言,也可以直接私信到我的公眾號。如果你看到了,我會及時回復。公眾號沒有留言功能。暫時對不起
- - 結尾 - -
越努力越幸運
成為更好的自己
長按右側關注
相關文章
-

云電腦怎么做u盤裝系統 電腦上用 U 盤裝系統的詳細步驟及注意事項
電腦上如何用u盤裝系統?電腦上如何用u盤裝系統總之,電腦上怎么用u盤裝系統的教程,是一種高效、便捷的方法,可以幫助我們解決電腦系統崩潰或升級的問題。通過簡單的準備工作和步驟,我們可以輕松地在電腦上使用U盤來裝系統。...2024-11-13 -

海爾一體機電腦u盤裝系統 海爾一體機電腦U盤安裝系統全攻略:簡單步驟輕松搞定
今天咱們聊聊海爾一體機電腦用U盤安裝系統的話題。使用U盤為海爾一體機電腦安裝系統前,得準備妥當。不同型號的海爾一體機按鍵可能不同,有的可能是F2,有的可能是Del。啟動軟件,讓它自動檢測,隨后一鍵完成安裝,操作既簡單又便捷。朋友們,你們對如何使用U盤給海爾一體機電腦安裝系統應該有所了解了?...2025-03-22 -

u盤裝系統被刪數據恢復 恢復硬盤數據的有效方法及常見問題解決技巧全解析
本文將介紹恢復硬盤數據的有效方法和常見問題的解決技巧,幫助用戶在遇到數據丟失時找到合適的解決方案。例如,若是誤刪文件,使用數據恢復軟件即可輕松找回;而硬盤損壞則可能需要專業的數據恢復服務。恢復硬盤數據的有效方法包括識別丟失原因、使用數據恢復軟件和選擇專業服務。...2024-10-20 -
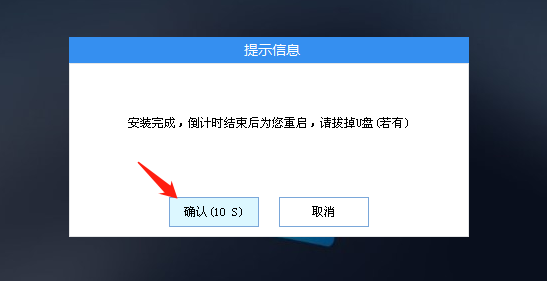
筆記本可以用u盤裝系統嗎 如何在筆記本電腦上用U盤重裝系統?System Home U盤重裝Win10教程
新買的筆記本電腦不知道怎么用U盤重裝Win10系統?系統之家U盤重裝系統是一款好用的重裝工具,由系統之家打造,幫助用戶輕松重裝,當電腦處于開不了機、卡在歡迎界面、進不去桌面、黑屏等情況時,就可以選擇使用U盤重裝系統,非常的方便,新手小白也能輕松上手,.筆記本電腦怎么用U盤重裝系統?1、打開系統之家裝機大師,查找自己電腦主板的U盤啟動盤快捷鍵。...2022-11-02