Mac系統下載u盤 安裝 如何在蘋果電腦上用U盤安裝蘋果系統
軟件大小:
軟件語言:
瀏覽人數:484人
軟件類型:
授權方式:
用戶評分:
更新時間:2022-11-10
軟件分類:Mac系統
運行環境:
- Mac系統
-
軟件大小:
軟件語言:
瀏覽人數:484人
軟件類型:
授權方式:
用戶評分:
更新時間:2022-11-10
軟件分類:Mac系統
運行環境:
對于習慣使用系統的用戶來說,第一次重裝蘋果系統無疑是一頭霧水,因為重裝系統與操作蘋果系統完全不同。本文主要講解如何使用U盤在蘋果電腦上安裝蘋果系統。教程,專門為廣大蘋果用戶解決蘋果電腦U盤安裝系統問題,具體操作如下:
1、準備一個16G或以上容量的U盤。
2.進入蘋果官方下載系統進行安裝(圖1)。這里我們以 macOS 10.15 為例。(下載鏈接:)
(圖1)
3、點擊對應系統后,瀏覽器會自動跳轉到App Store,然后點擊下載(圖2);如果選擇的系統不適合你的電腦,下載時App Store會提示設備不兼容或版本原因。太舊無法下載等。
(圖2)
4、系統下載完成后Mac系統下載u盤 安裝,會彈出一個對話框。此時,點擊屏幕左上角的“安裝macOS”和“退出安裝macOS”。(圖3)
(圖3)
5、系統下載完成后,我們可以在“ Pad”中找到系統macOS。(圖4)
(圖4)
6.格式化U盤。插入U盤后,打開→其他→磁盤工具,在“外部”中點擊你的U盤,點擊Erase,改名字為這個,格式不用改,最后點擊Erase off,等待讓它完成。(圖5)

(圖5)
7.制作U盤啟動盤,打開網頁(),找到下載的系統對應的密碼,復制密碼(我剛下載了macOS 10.15,所以這里需要復制*密碼)。(圖 6)
(圖 6)
8、打開→其他→終端,在終端窗口右鍵粘貼密碼→回車→輸入電腦開機密碼→回車→輸入Y→回車→等待U盤啟動盤完成,最后它不會移動。是的(圖7)Mac系統下載u盤 安裝,這里需要一定的時間。
(圖 7)
9、第八步的U盤啟動盤制作完成后,直接關機即可。(圖 8)
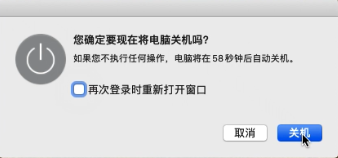
(圖 8)
10.插入剛剛制作的U盤,按住鍵盤上的ALT+電源鍵,直到電腦進入“macOS ”界面,然后先連接wifi。(圖 9)
(圖 9)
11、連接wifi后,進入我們制作的U盤啟動盤,然后等待加載完成。(圖10)這里可以直接用鼠標點擊,也可以使用方向鍵回車確認。
(圖 10)
12.加載完成后,可以根據自己的需要選擇是否需要格式化硬盤(如果不需要,可以跳過這一步Mac系統下載u盤 安裝,進入第十四步)。點擊進入“磁盤工具”→點擊左上角下拉按鈕→點擊顯示所有設備。(圖 11)
(圖 11)
13.在“內置”中選擇您的硬盤→單擊擦除→單擊擦除,然后等待格式化。(圖 12)
(圖 12)
14.回到“macOS ”界面,點擊“ macOS”(圖13),然后點擊“”→“Agree”,然后選擇要安裝系統的磁盤,最后點擊(圖14)、等待安裝。
(圖 13)
(圖 14)
15.按照系統提示,直到安裝完成,進入登錄界面。一個全新的系統安裝成功。
以上就是系統家用U盤介紹的如何用U盤在蘋果電腦上安裝蘋果系統教程的全部內容。我希望它可以幫助您解決問題。