Mac系統(tǒng)下載u盤 安裝 如何使用U盤安裝MAC雙系統(tǒng)實現(xiàn)MAC系統(tǒng)下使用雙系統(tǒng)
軟件大小:
軟件語言:
瀏覽人數(shù):380人
軟件類型:
授權(quán)方式:
用戶評分:
更新時間:2022-11-10
軟件分類:Mac系統(tǒng)
運行環(huán)境:
- Mac系統(tǒng)
-
軟件大小:
軟件語言:
瀏覽人數(shù):380人
軟件類型:
授權(quán)方式:
用戶評分:
更新時間:2022-11-10
軟件分類:Mac系統(tǒng)
運行環(huán)境:
現(xiàn)在雙機系統(tǒng)的使用非常普遍,有混合、混合、一起使用的情況。那么如果要在MAC系統(tǒng)下使用雙系統(tǒng)怎么用U盤安裝呢?讓小編為大家詳細介紹一下。
U盤安裝MAC雙系統(tǒng)方法:
第一步:最好有兩個4G以上的U盤。注意不要放任何東西,用mac做win7啟動盤就什么都沒有了。還有win7的鏡像文件(最好安裝64位系統(tǒng))。
在mac中下載win7系統(tǒng)下的mac硬件驅(qū)動。
下載步驟:打開 Boot Camp 并點擊繼續(xù)!
那你只需要勾中間,不勾上下盒子!這是用mac下載win7上的硬件驅(qū)動。大約820MB左右。
它將自動檢測您的 mac 硬件并找到合適的驅(qū)動程序。
提示:下載前先將準備好的第一個空U盤插入mac,
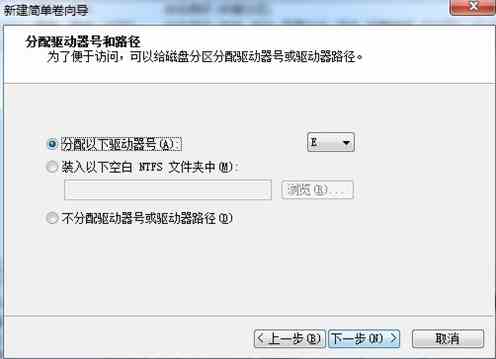
因為這個驅(qū)動是直接下載到可移動磁盤上的。所以會自動下載到插在mac上的U盤上。
下載完成后,啟動u盤并保存,以便在win7系統(tǒng)下進行最終驅(qū)動安裝。
第二步:準備好后,準備好后再次打開Boot Camp,點擊繼續(xù)。
先將準備好的第二個空U盤插入mac,然后勾上“創(chuàng)建7或更高版本的安裝盤”和“安裝7或更高版本”兩個選項。然后點擊繼續(xù)!!!
下一步就是選擇開頭下載的win7鏡像文件。Mac一般會自動選擇桌面上放置的win7鏡像文件。如果沒有自動選擇,請手動選擇。
選擇完成后單擊繼續(xù)。如何手動選擇觀看圖像!Boot Camp 將首先創(chuàng)建一個版本 7 或更高版本的安裝盤。
手動選擇路徑圖像
接下來,Boot Camp會提示這個驅(qū)動器將被擦除(驅(qū)動器是你插入mac的U盤)點擊繼續(xù)。. . 再次單擊繼續(xù)。. .
然后是時候格式化所選的 USB 驅(qū)動器了。等待格式化完成!格式化完成后Mac系統(tǒng)下載u盤 安裝,
Boot Camp 會自動將 win7 映像文件寫入新格式化的 U 盤。
(也就是“復制文件……”的過程)看下圖!這就是win7系統(tǒng)盤的制作過程!
寫入完成后,不要拔掉U盤!接下來Mac系統(tǒng)下載u盤 安裝,Boot Camp 會顯示“創(chuàng)建分區(qū)以供使用”界面。
這是對你的硬盤進行分區(qū),
這個分區(qū)就是win7的地方!我的硬盤是500GB,標準的md387是500GB。這個分區(qū)可以是它自己選擇的任何大小。
如何選擇分區(qū)大小是用鼠標按住中間的小圓點,
(下圖中紅圈內(nèi)的小圓點)左右拖動,劃分分區(qū)盤空間!然后點擊安裝!
以下是磁盤分區(qū)的過程。這個過程比較快。磁盤分區(qū)完成后,
Boot Camp會自動選擇創(chuàng)建好的U盤進行win7安裝!mac會自動重啟安裝。
接下來看圖,win7的安裝界面好熟悉!選擇自定義安裝!
選擇帶有磁盤名的磁盤進行格式化Mac系統(tǒng)下載u盤 安裝,即將mac磁盤格式轉(zhuǎn)換為適合win7的NTFS格式,
如果沒有格式化,則無法安裝,也無法點擊下一步!
格式化步驟:
首先點擊驅(qū)動選項(高級)然后選擇要格式化的磁盤:命名為點擊格式化,然后點擊確定。
格式化后磁盤名稱會改變
注意,不要碰任何其他磁盤,因為這會損壞mac系統(tǒng)!確認后,選擇剛剛格式化的磁盤,點擊下一步,
會自動安裝win7!!!
win7安裝好后,將準備好的第一個u盤中的硬件驅(qū)動復制到win7系統(tǒng)中進行安裝!!!安裝完成后重啟,大功告成!
相對andor而言,MAC系統(tǒng)下安裝雙系統(tǒng)的方法比較復雜,用戶在U盤安裝MAC雙系統(tǒng)時需要多花點耐心。