-
win7搭建服務(wù)器教程 Windows2019 server R2服務(wù)器搭建FTP服務(wù)器環(huán)境實(shí)例運(yùn)行
- 時(shí)間:2022-11-16 09:22:47 來源:佚名 人氣:563
我正在使用遠(yuǎn)程連接鏈接 2019 服務(wù)器。ecs可以直接鏈接到遠(yuǎn)程桌面上的linux,可以直接鏈接
那么2019 serer服務(wù)器此時(shí)沒有分配域名
我們先搭建FTPwin7搭建服務(wù)器教程,打開服務(wù)器管理器
管理添加服務(wù)器角色和功能
進(jìn)入服務(wù)器管理器會彈出
讓我們暫時(shí)忽略它。當(dāng)我們添加角色和功能時(shí)win7搭建服務(wù)器教程,可以看到小紅旗的通知。
點(diǎn)進(jìn)去之后有提示
角色和功能刷新失敗無法獲取功能列表訪問被拒絕錯(cuò)誤
這是第一個(gè) X off 基于角色或基于功能的安裝
我們也從服務(wù)池中選擇服務(wù)器時(shí)出錯(cuò)
列出指定服務(wù)器上可用功能的請求失敗
如果出現(xiàn)以上問題,要么是你亂卸載刪除了win7搭建服務(wù)器教程,沒有清理干凈,要么是你的服務(wù)器安裝了360,又卸載了360。
下面開始正常安裝
打開服務(wù)器管理器
2.管理——添加角色和功能
3.下一步添加角色和功能向?qū)?/p>
4.下一步基于角色或基于功能的安裝
5.選擇目標(biāo)服務(wù)器,選擇你要安裝的服務(wù)器名稱
6. 下一步是 Web 服務(wù)器角色
7.檢查FTP服務(wù)器FTP擴(kuò)展名等默認(rèn)值
8.勾選是否需要重啟目標(biāo)服務(wù)器,點(diǎn)擊安裝
9.安裝只需幾分鐘
10.安裝成功后,就可以打開iis服務(wù)器了
11.在 中,可以看到我們安裝的服務(wù)角色
12.FTP建立在iis服務(wù)器上
13.右鍵iis服務(wù)器添加FTP站點(diǎn)
14.FTP站點(diǎn)信息名稱的物理路徑可選
15.云服務(wù)器IP地址的選擇 外網(wǎng)地址 21端口 安全組釋放端口 不帶ssl
16. 認(rèn)證授權(quán)信息匿名基本都是檢查授權(quán)指定用戶的讀寫權(quán)限
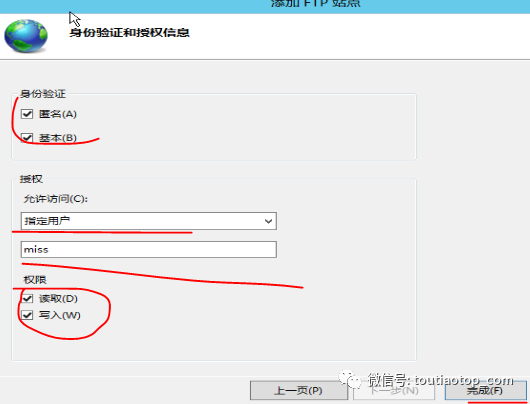
17.點(diǎn)擊完成鏈接FTP
搭建并部署FTP服務(wù)器,安裝云服務(wù)器。FTP安全組端口釋放21FTP鏈接端口。
跟著我?guī)惆惭b更多的服務(wù)器角色,各種程序,部署linux kali系統(tǒng)的各種技術(shù)功能改進(jìn)
技術(shù)支持@我
相關(guān)文章
-

戴爾 降級win7教程 戴爾電腦系統(tǒng)如何降級到win7?這里有詳細(xì)教程及準(zhǔn)備要點(diǎn)
有好多人想把戴爾電腦的系統(tǒng)降級到win7,咱今天就聊一下這戴爾降級win7的教程!USB啟動盤準(zhǔn)備,對,就是那小小一個(gè)的啟動盤和鏡像文件配合至于win7是否破解以及版本號,目前的多數(shù)激活工具都是能行事的在有了這啟動盤后,咱就對電腦來一波操作...2025-07-05 -
![win7共享設(shè)置教程 win7電腦如何共享文件 Win7電腦共享文件操作方法[詳細(xì)]](/static/upload/image/20221028/1666948753949_0.png)
win7共享設(shè)置教程 win7電腦如何共享文件 Win7電腦共享文件操作方法[詳細(xì)]
今天為大家分享win7電腦共享文件的操作步驟。共享文件操作方法:4、選擇啟用網(wǎng)絡(luò)發(fā)現(xiàn),啟用文件共享,如果想要方便就關(guān)閉密碼保護(hù)共享,保存修改;如圖所示:6、右鍵想要共享的文件夾-》屬性-》共享,點(diǎn)擊共享;如圖所示:9、此時(shí)共享端就設(shè)置完成了,在另外一臺電腦上,啟用網(wǎng)絡(luò)發(fā)現(xiàn)和文件共享(步驟1-4),就可以看到共享的文件了。...2022-10-28 -

win10大白菜裝機(jī)教程 別再花錢找人裝系統(tǒng)啦!超簡易U盤裝Windows,重裝不求人
大白菜u盤裝系統(tǒng)教程1、下載一個(gè)大白菜U盤啟動盤。制作參考:大白菜u盤啟動制作教程系統(tǒng)文件下載完后將其拷貝到U盤中,也可以將該系統(tǒng)文件放到我們需要重裝的電腦上除了系統(tǒng)盤以外的磁盤里。2、打開桌面的“大白菜一鍵裝機(jī)”工具。...2025-05-12 -
 WIN系統(tǒng)丨MAC系統(tǒng)丨軟件安裝丨安裝包下載丨軟件安裝步驟教程丨蘋果OSX系統(tǒng)丨電腦丨雙系統(tǒng)虛擬機(jī)丨遠(yuǎn)程安裝丨軟件管家丨M1芯片軟件丨丨PS丨PR丨AE丨丨WPS丨MAYA等dmg】軟件安裝包。2、雙擊打開【安裝教程】,在公眾號里回復(fù)里面的關(guān)鍵詞,獲取圖文步驟安裝教程。如何下載公眾號軟件教程Mac電腦,查看是M芯片或Intel芯片Mac系統(tǒng),屏蔽網(wǎng)站,阻止軟件聯(lián)網(wǎng)Mac系統(tǒng),如何卸載軟件...2022-10-22
WIN系統(tǒng)丨MAC系統(tǒng)丨軟件安裝丨安裝包下載丨軟件安裝步驟教程丨蘋果OSX系統(tǒng)丨電腦丨雙系統(tǒng)虛擬機(jī)丨遠(yuǎn)程安裝丨軟件管家丨M1芯片軟件丨丨PS丨PR丨AE丨丨WPS丨MAYA等dmg】軟件安裝包。2、雙擊打開【安裝教程】,在公眾號里回復(fù)里面的關(guān)鍵詞,獲取圖文步驟安裝教程。如何下載公眾號軟件教程Mac電腦,查看是M芯片或Intel芯片Mac系統(tǒng),屏蔽網(wǎng)站,阻止軟件聯(lián)網(wǎng)Mac系統(tǒng),如何卸載軟件...2022-10-22