-
win7虛擬機(jī)創(chuàng)建教程 使用vmware虛擬機(jī)安裝centos7及終端管理工具
- 時(shí)間:2022-12-25 10:12:37 來(lái)源:佚名 人氣:631
本文詳細(xì)介紹了虛擬機(jī)的安裝要求,VM的安裝過(guò)程和配置,操作系統(tǒng)(7.2 x64)的安裝和配置,以及FTP工具的使用。
1. 基礎(chǔ)測(cè)試環(huán)境安裝 1.1 運(yùn)行環(huán)境及需求規(guī)劃
◆ 虛擬化軟件:--full-16.0.0-.exe
◆ 操作系統(tǒng)鏡像iso:-7--DVD-1511.iso
◆ 遠(yuǎn)程終端管理工具:中文綠色版.zip
◆ 遠(yuǎn)程ftp工具:.37.-setup.exe
1.2 定義環(huán)境部署需求
1、安裝部署/16(平臺(tái)),或(MacOS平臺(tái));
2、新建一個(gè)2核cpu、4G內(nèi)存、50G磁盤(pán)、1塊網(wǎng)卡的虛擬機(jī);
3、按要求部署7.2 x64操作系統(tǒng),規(guī)劃相關(guān)配置信息;
4、掌握工具的使用;
5、掌握工具的使用;
1.3 虛擬機(jī)安裝要求
1、虛擬化軟件部署激活;
2、虛擬機(jī)創(chuàng)建成功,必要組件設(shè)置正確win7虛擬機(jī)創(chuàng)建教程,非必要組件已刪除;
3、操作系統(tǒng)按要求正確部署和設(shè)置;
4、工具可以正常連接虛擬機(jī)操作系統(tǒng),必要的選項(xiàng)設(shè)置正確;
5、工具可以正常連接虛擬機(jī)操作系統(tǒng),必要的選項(xiàng)設(shè)置正確;
2、虛擬化軟件的安裝與配置 2.1. 軟件安裝
第一步:找到--16*安裝包,雙擊安裝;
第二步:安裝向?qū)Вx擇【下一步】
第三步:選擇【I the ...terms】,【Next】
第四步:選擇軟件的安裝位置,默認(rèn)也可以;
第五步:可以選擇不選擇產(chǎn)品更新選項(xiàng),【下一步】
的
第六步:軟件生成的快捷方式信息;
的
第七步:開(kāi)始【安裝】
的
第八步:安裝過(guò)程,稍等
的
第九步:安裝完成后,選擇【完成】;
的
2.2. 軟件激活
第一步:找到桌面快捷方式并打開(kāi);
的
第二步:工作界面,自學(xué);
的
第三步:選擇【Help】-【Enter Key】
的
第四步:選擇【幫助】查看激活狀態(tài)。 至此,軟件可以正常使用;
的
的
2.3 虛擬機(jī)配置——新建虛擬機(jī)
第一步:打開(kāi)VM軟件,選擇【創(chuàng)建新虛擬機(jī)】,或者選擇【文件】-【新建虛擬機(jī)】;
的
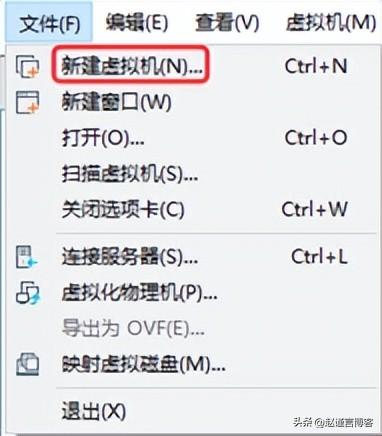
的
第二步:選擇【高級(jí)】自定義虛擬機(jī)選項(xiàng)配置;
的
第三步:選擇【16.x】,或者考慮VM兼容性選擇低版本;
的
第四步:選擇【稍后】先配置虛擬機(jī)選項(xiàng);
的
第五步:選擇【Linux】和操作系統(tǒng)版本; 例如 7 x64 或其他
的
第六步:自定義【虛擬機(jī)名稱(chēng)】和虛擬配置文件的存放位置;
的
第七步:選擇虛擬機(jī)的cpu配置; 比如2cpu
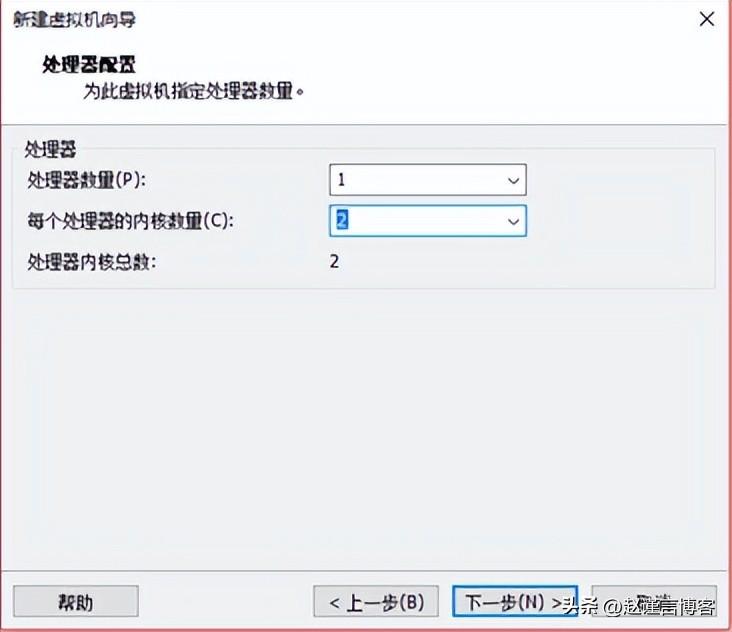
的
第八步:選擇虛擬機(jī)的內(nèi)存配置; 比如4G內(nèi)存
第九步:選擇虛擬網(wǎng)絡(luò)的配置;
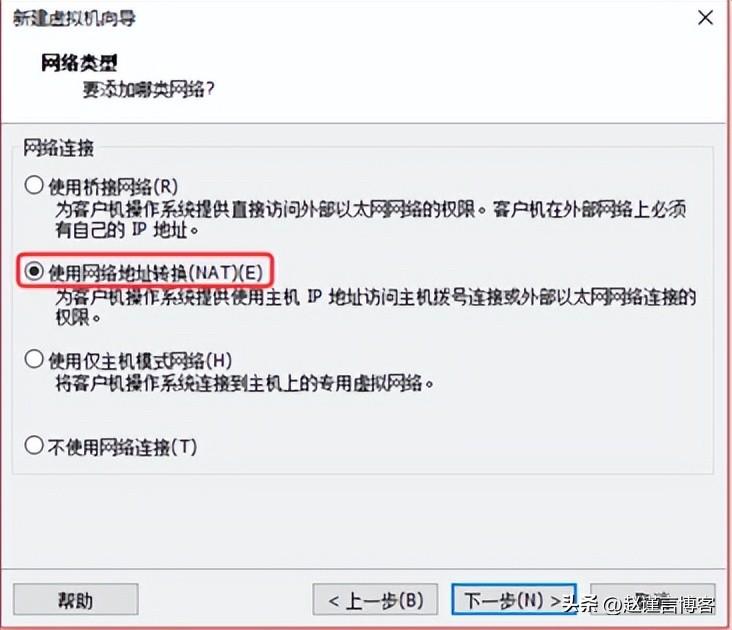
的
step 10:選擇虛擬磁盤(pán)控制類(lèi)型;
的
第十一步:選擇虛擬磁盤(pán)類(lèi)型;
的
第十二步:選擇磁盤(pán)的使用方式,【新建】或其他;
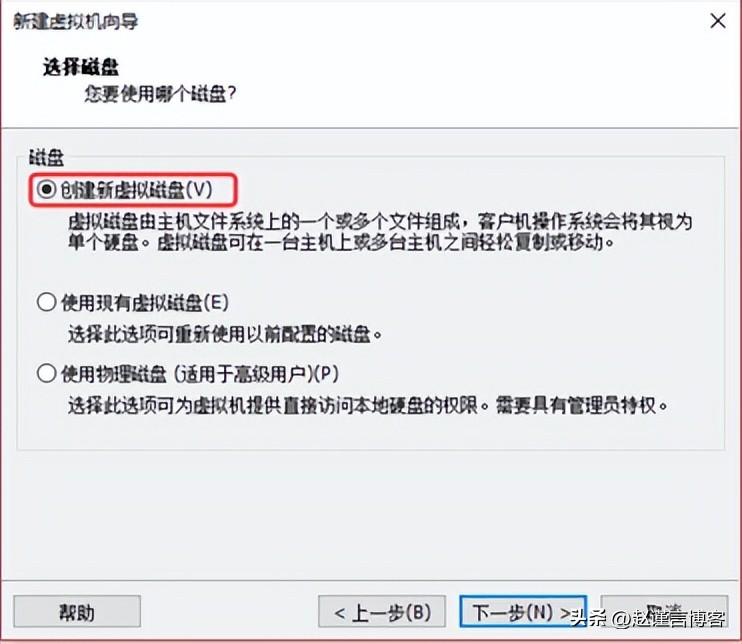
的
step 13:選擇虛擬磁盤(pán)的大小,其中操作系統(tǒng)規(guī)劃50G,比較大;
的
step 14:虛擬磁盤(pán)文件的存放位置,默認(rèn)或【瀏覽】可自定義;
的
Step 15:選擇【】完成虛擬機(jī)的基本配置選擇;
的
2.4 虛擬機(jī)配置——編輯虛擬機(jī)配置
第一步:選擇【編輯虛擬機(jī)設(shè)置】配置自定義選項(xiàng);
的
的
第二步:【去掉】不需要的選項(xiàng),如聲卡、打印機(jī)、USB等;
的
第三步:可以根據(jù)虛擬機(jī)規(guī)劃添加需要的選項(xiàng); 如:硬盤(pán)、網(wǎng)卡;
的
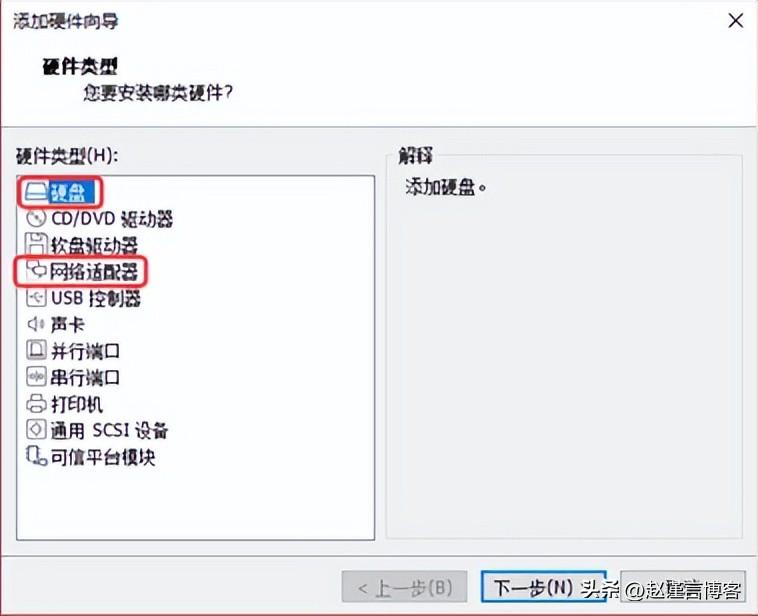
的
按照提示添加;
第四步:設(shè)置顯示器的3D圖形;
的
step5:選擇【CD/DVD】-【使用ISO鏡像文件】,瀏覽操作系統(tǒng)ISO; 確認(rèn);
提示:選擇【啟動(dòng)時(shí)連接】,這樣虛擬機(jī)啟動(dòng)時(shí)就可以從操作系統(tǒng)鏡像進(jìn)行引導(dǎo)安裝;
的
的
的
第六步:選擇【啟動(dòng)本虛擬機(jī)】,進(jìn)入虛擬機(jī)下的Linux操作系統(tǒng)安裝階段;
的
3. 操作系統(tǒng)安裝配置 3.1 操作系統(tǒng)安裝(7.2 x64)
第一步:?jiǎn)?dòng)虛擬機(jī),進(jìn)入引導(dǎo)界面,選擇7,回車(chē);
的
Tips:7.2 x64安裝過(guò)程基本相同;
第二步:設(shè)置安裝過(guò)程中的提示語(yǔ)言,可以顯示中文或英文;
的
第三步:設(shè)置時(shí)區(qū)和時(shí)間;
的
的
第四步:設(shè)置系統(tǒng)支持的語(yǔ)言,添加英文和中文win7虛擬機(jī)創(chuàng)建教程,如果有特殊需要可以自定義;
的
的
的
第五步:設(shè)置操作系統(tǒng)需要安裝的軟件包;
的
的
的
的
第六步:安裝軟件時(shí)設(shè)置磁盤(pán)的分區(qū)規(guī)劃方式;
的
根據(jù)標(biāo)準(zhǔn)化部署要求或客戶(hù)需求規(guī)劃分區(qū);
的
分區(qū)設(shè)置建議選擇LVM方式;
的
點(diǎn)擊+,根據(jù)規(guī)劃添加分區(qū); 分區(qū)劃分完成后的結(jié)果;
的
單擊完成接受更改;
的
第七步:禁用kdump功能;
的
的
第八步:設(shè)置操作系統(tǒng)的主機(jī)名和ip地址;
的
主機(jī)名可自定義,如kes83
ip:192.168.0.240,掩碼:255.255.255.0,網(wǎng)關(guān):192.168.0.1
的
點(diǎn)擊,根據(jù)需要設(shè)置網(wǎng)卡選項(xiàng); 建議開(kāi)機(jī)后自動(dòng)啟動(dòng)網(wǎng)卡服務(wù);
的
自定義設(shè)置ip信息;
的
設(shè)置完成后的結(jié)果;
的
第九步:開(kāi)始安裝;
的
step 10:提示設(shè)置root賬戶(hù)的密碼,比如root
的
的
正在進(jìn)行安裝;
的
第十一步:操作系統(tǒng)安裝并重啟;
的
3.2 重啟
第一步:重啟后提示信息;
的
輸入1設(shè)置操作系統(tǒng)授權(quán); 繼續(xù)輸入2同意授權(quán)協(xié)議;
的
輸入c繼續(xù)后續(xù)操作;
的
表明已接受許可協(xié)議,輸入c繼續(xù);
的
Step 2:進(jìn)入圖形化引導(dǎo)界面,新用戶(hù)首次登錄時(shí)會(huì)顯示該界面;
的
設(shè)置時(shí)區(qū);
的
設(shè)置通用帳號(hào)和密碼; (溫馨提示:自定義用戶(hù)以后不會(huì)用于數(shù)據(jù)庫(kù)管理)
的
的
開(kāi)始使用;
的
3.3 登錄操作系統(tǒng)
第一步:進(jìn)入系統(tǒng)桌面,右擊,打開(kāi)終端;
的
查看基本系統(tǒng)配置信息; 查看分區(qū)和空間使用情況;
的
的
4.工具使用
第一步:解壓CRT壓縮包;
找到【中文綠色版.zip】,右鍵解壓;
的
在解壓文件中找到【.exe】,雙擊執(zhí)行;
的
點(diǎn)擊快速連接圖標(biāo),提示如下圖:
的
第二步:確認(rèn)連接信息
連接虛擬機(jī),登錄root賬號(hào),密碼root; 查看虛擬服務(wù)器的ip或主機(jī)名信息;
的
第 3 步:測(cè)試連通性
通過(guò)快捷鍵win+R,打開(kāi)cmd命令窗口,
的
測(cè)試本機(jī)能否ping通虛擬服務(wù)器;
的
如果ping不通,需要調(diào)整虛擬服務(wù)器的虛擬網(wǎng)卡配置:
選擇【編輯】-【虛擬網(wǎng)絡(luò)編輯器】
選擇【】,按圖標(biāo)修改,設(shè)置子網(wǎng)ip為192.168.0.0; 設(shè)置完成后點(diǎn)擊【應(yīng)用】;
的
虛擬機(jī)自動(dòng)重新配置虛擬網(wǎng)卡;
的
此時(shí)在cmd下可以正常ping通虛擬服務(wù)器;
的
提示:在【虛擬網(wǎng)絡(luò)編輯器】中,記得【確定】關(guān)閉窗口;
第四步:CRT連接虛擬機(jī)
在第一步的CRT連接信息中,輸入以下信息后,點(diǎn)擊【連接】
的
如果無(wú)法彈出上述窗口,則需要重新檢查相關(guān)問(wèn)題;
如果彈出如下窗口,點(diǎn)擊【接受并保存】;
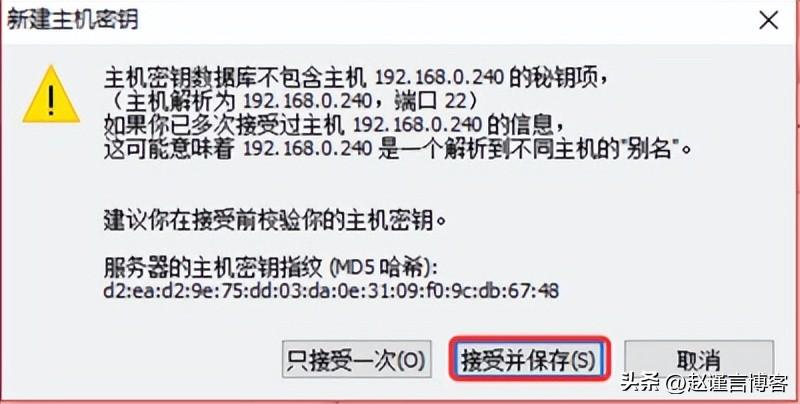
的
輸入用戶(hù)名root,密碼root,選擇【保存密碼】,點(diǎn)擊【確定】
的
的
提示:直接關(guān)閉“無(wú)防火墻”的提示窗口,或【確定】;
的
第五步:調(diào)整CRT會(huì)話字符編碼;
的
選擇【選項(xiàng)】-【會(huì)話選項(xiàng)】
的
選擇【外觀】,將字符編碼從UTF-8改為;
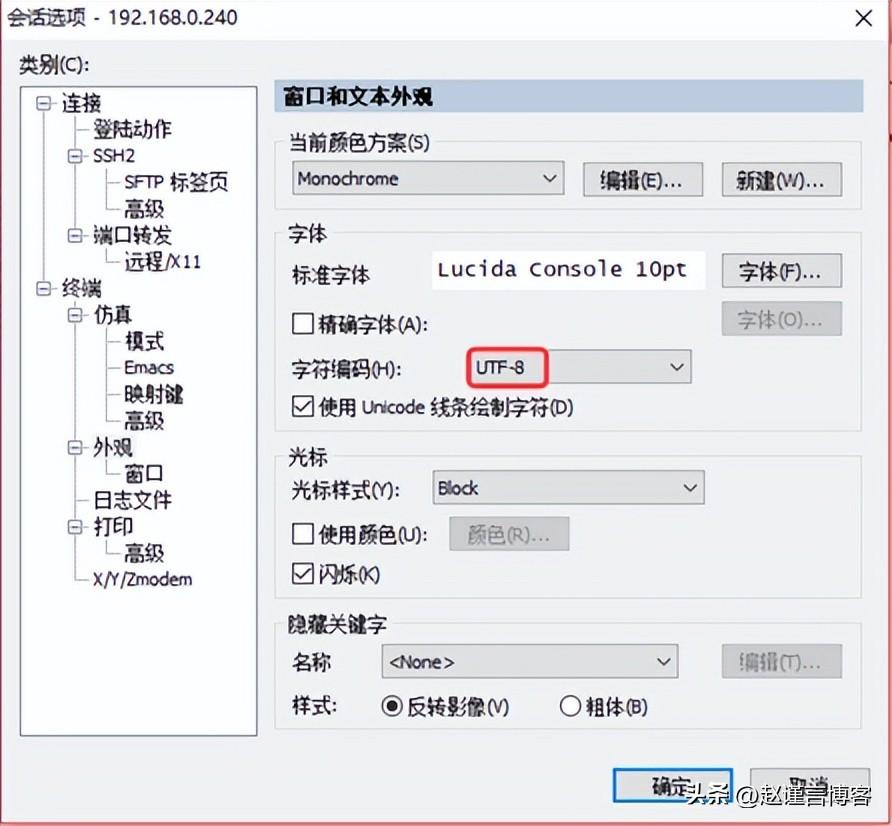
的
確認(rèn)無(wú)誤后,再次測(cè)試輸出信息;
的
第六步:調(diào)整CRT的其他常用選項(xiàng);
例如:運(yùn)行輸出的歷史信息,echo 5000行
的
例如:方向鍵輸入亂碼時(shí),點(diǎn)擊還是亂碼
的
例如:生成操作日志文件,記錄會(huì)話期間的操作輸出信息;
的
如:修改界面的字體
的
5.FTP工具的使用
第一步:默認(rèn)安裝軟件;
第二步:打開(kāi)軟件,選擇【轉(zhuǎn)賬】-【轉(zhuǎn)賬類(lèi)型】-【二進(jìn)制】;
的
第三步:連接到虛擬服務(wù)器;
按要求輸入要連接的服務(wù)器(主機(jī)):sftp://192.168.0.240
用戶(hù)名和密碼可以獨(dú)立選擇。 這里root密碼為root,傳輸端口安裝默認(rèn)傳輸協(xié)議;
點(diǎn)擊【快速連接】
的
第四步:如果能正常和服務(wù)器通信,會(huì)提示更新密鑰,選擇【更新...】win7虛擬機(jī)創(chuàng)建教程,確定
的
step 5:連接服務(wù)器成功后,左邊是本機(jī)對(duì)應(yīng)的目錄結(jié)構(gòu),右邊是服務(wù)器端linux對(duì)應(yīng)的目錄結(jié)構(gòu); 在左側(cè)選擇要上傳的文件或文件夾,右鍵【上傳】或直接拖拽至右側(cè)指定目錄;
的
第六步:信息確認(rèn); 注:ftp軟件底部提示信息:
【隊(duì)列文件】:顯示需要或正在上傳的文件及數(shù)量;
【傳輸失敗】:由于協(xié)議、網(wǎng)絡(luò)或空間故障導(dǎo)致文件傳輸失敗,此處會(huì)提示信息;
【傳輸成功】:顯示傳輸成功到服務(wù)器的文件及數(shù)量;
的
上一篇:win7虛擬機(jī)創(chuàng)建教程 《軟件測(cè)試-初學(xué)者必看經(jīng)典》學(xué)習(xí)虛擬機(jī)搭建(多圖,推薦收藏) 下一篇:老系統(tǒng)裝win7系統(tǒng)教程 聯(lián)想大白菜安裝win7系統(tǒng)-(聯(lián)想大白菜安裝win7系統(tǒng)教程)
相關(guān)文章
-

戴爾 降級(jí)win7教程 戴爾電腦系統(tǒng)如何降級(jí)到win7?這里有詳細(xì)教程及準(zhǔn)備要點(diǎn)
有好多人想把戴爾電腦的系統(tǒng)降級(jí)到win7,咱今天就聊一下這戴爾降級(jí)win7的教程!USB啟動(dòng)盤(pán)準(zhǔn)備,對(duì),就是那小小一個(gè)的啟動(dòng)盤(pán)和鏡像文件配合至于win7是否破解以及版本號(hào),目前的多數(shù)激活工具都是能行事的在有了這啟動(dòng)盤(pán)后,咱就對(duì)電腦來(lái)一波操作...2025-07-05 -
![win7共享設(shè)置教程 win7電腦如何共享文件 Win7電腦共享文件操作方法[詳細(xì)]](/static/upload/image/20221028/1666948753949_0.png)
win7共享設(shè)置教程 win7電腦如何共享文件 Win7電腦共享文件操作方法[詳細(xì)]
今天為大家分享win7電腦共享文件的操作步驟。共享文件操作方法:4、選擇啟用網(wǎng)絡(luò)發(fā)現(xiàn),啟用文件共享,如果想要方便就關(guān)閉密碼保護(hù)共享,保存修改;如圖所示:6、右鍵想要共享的文件夾-》屬性-》共享,點(diǎn)擊共享;如圖所示:9、此時(shí)共享端就設(shè)置完成了,在另外一臺(tái)電腦上,啟用網(wǎng)絡(luò)發(fā)現(xiàn)和文件共享(步驟1-4),就可以看到共享的文件了。...2022-10-28 -

win10大白菜裝機(jī)教程 別再花錢(qián)找人裝系統(tǒng)啦!超簡(jiǎn)易U盤(pán)裝Windows,重裝不求人
大白菜u盤(pán)裝系統(tǒng)教程1、下載一個(gè)大白菜U盤(pán)啟動(dòng)盤(pán)。制作參考:大白菜u盤(pán)啟動(dòng)制作教程系統(tǒng)文件下載完后將其拷貝到U盤(pán)中,也可以將該系統(tǒng)文件放到我們需要重裝的電腦上除了系統(tǒng)盤(pán)以外的磁盤(pán)里。2、打開(kāi)桌面的“大白菜一鍵裝機(jī)”工具。...2025-05-12 -
 WIN系統(tǒng)丨MAC系統(tǒng)丨軟件安裝丨安裝包下載丨軟件安裝步驟教程丨蘋(píng)果OSX系統(tǒng)丨電腦丨雙系統(tǒng)虛擬機(jī)丨遠(yuǎn)程安裝丨軟件管家丨M1芯片軟件丨丨PS丨PR丨AE丨丨WPS丨MAYA等dmg】軟件安裝包。2、雙擊打開(kāi)【安裝教程】,在公眾號(hào)里回復(fù)里面的關(guān)鍵詞,獲取圖文步驟安裝教程。如何下載公眾號(hào)軟件教程Mac電腦,查看是M芯片或Intel芯片Mac系統(tǒng),屏蔽網(wǎng)站,阻止軟件聯(lián)網(wǎng)Mac系統(tǒng),如何卸載軟件...2022-10-22
WIN系統(tǒng)丨MAC系統(tǒng)丨軟件安裝丨安裝包下載丨軟件安裝步驟教程丨蘋(píng)果OSX系統(tǒng)丨電腦丨雙系統(tǒng)虛擬機(jī)丨遠(yuǎn)程安裝丨軟件管家丨M1芯片軟件丨丨PS丨PR丨AE丨丨WPS丨MAYA等dmg】軟件安裝包。2、雙擊打開(kāi)【安裝教程】,在公眾號(hào)里回復(fù)里面的關(guān)鍵詞,獲取圖文步驟安裝教程。如何下載公眾號(hào)軟件教程Mac電腦,查看是M芯片或Intel芯片Mac系統(tǒng),屏蔽網(wǎng)站,阻止軟件聯(lián)網(wǎng)Mac系統(tǒng),如何卸載軟件...2022-10-22