-
盤裝win7系統教程 系統之家安裝大師詳細使用圖文教程
- 時間:2023-08-24 14:07:13 來源:佚名 人氣:446
目前市面上的安裝工具有很多,而 Home作為老牌系統網站,也開發了自己的系統安裝工具—— Home安裝大師。 該工具支持在線一鍵重裝系統、創建U盤啟動盤、一鍵備份還原系統等盤裝win7系統教程,下面就來詳細看看如何使用該工具吧!
系統主頁安裝大師教程:
1.一鍵重裝系統
首先,打開軟件后盤裝win7系統教程,軟件會提示,仔細閱讀后,點擊我知道即可進入該工具。
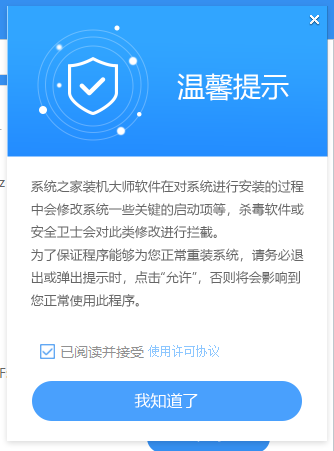
進入工具后,工具會自動檢測當前計算機系統的相關信息,點擊下一步。
進入界面后,用戶可以自由選擇系統安裝。 注:灰色按鈕表示當前硬件或分區格式不支持本系統的安裝。
選擇系統后,等待PE數據和系統的下載。
下載完成后,系統會自動重啟系統。
重新啟動系統后,電腦會進入啟動項的選擇
,此時我們選擇[ ]并回車。進入后系統會自動進行備份和恢復,等待完成。
系統備份完成后,會再次重啟并自動進入系統安裝界面。 這時候等待系統安裝完成就大功告成了!
2.U盤安裝系統
2.1:U盤啟動盤制作
進入工具后,在頂部選擇要啟動的U盤,保持默認格式,點擊開始制作。
工具會自動提示是否開始生產。 注意:量產工具會清理U盤中的所有數據且無法恢復。 請提前將重要數據文件保存在U盤中。
等待U盤創建完成。
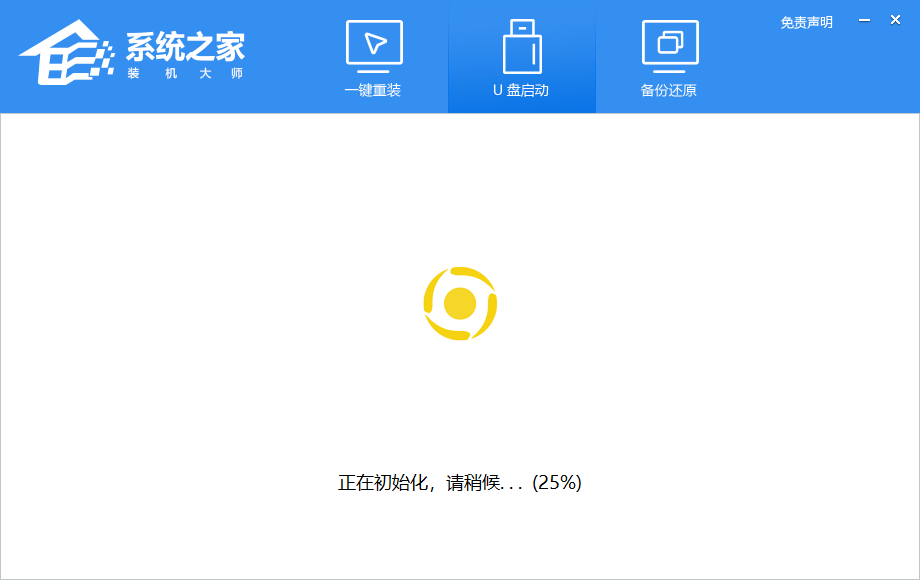
U盤創建完成后,工具會提示并顯示當前電腦U盤啟動的快捷鍵。
制作完成后,需要測試當前U盤啟動盤是否制作完成。 需要點擊右下角模擬開機-BIOS啟動。
稍等片刻,成功顯示此界面即表示成功。
然后用戶需要將下載的系統移動到U盤中。
2.2:U盤安裝系統
按照剛才的提示按快捷鍵,重新啟動電腦鍵盤點擊快捷鍵,選擇U盤并回車。
進入PE系統后,點擊桌面上的一鍵重裝系統。
然后點擊瀏覽并在U盤中選擇您要安裝的系統。
然后選擇系統安裝的分區,點擊下一步。
進入這個界面盤裝win7系統教程,點擊安裝即可。
然后系統會自動進入備份界面。
備份完成后,拔掉U盤并重新啟動電腦,系統將自動進入系統安裝界面。
相關文章
-

戴爾 降級win7教程 戴爾電腦系統如何降級到win7?這里有詳細教程及準備要點
有好多人想把戴爾電腦的系統降級到win7,咱今天就聊一下這戴爾降級win7的教程!USB啟動盤準備,對,就是那小小一個的啟動盤和鏡像文件配合至于win7是否破解以及版本號,目前的多數激活工具都是能行事的在有了這啟動盤后,咱就對電腦來一波操作...2025-07-05 -
![win7共享設置教程 win7電腦如何共享文件 Win7電腦共享文件操作方法[詳細]](/static/upload/image/20221028/1666948753949_0.png)
win7共享設置教程 win7電腦如何共享文件 Win7電腦共享文件操作方法[詳細]
今天為大家分享win7電腦共享文件的操作步驟。共享文件操作方法:4、選擇啟用網絡發現,啟用文件共享,如果想要方便就關閉密碼保護共享,保存修改;如圖所示:6、右鍵想要共享的文件夾-》屬性-》共享,點擊共享;如圖所示:9、此時共享端就設置完成了,在另外一臺電腦上,啟用網絡發現和文件共享(步驟1-4),就可以看到共享的文件了。...2022-10-28 -

win10大白菜裝機教程 別再花錢找人裝系統啦!超簡易U盤裝Windows,重裝不求人
大白菜u盤裝系統教程1、下載一個大白菜U盤啟動盤。制作參考:大白菜u盤啟動制作教程系統文件下載完后將其拷貝到U盤中,也可以將該系統文件放到我們需要重裝的電腦上除了系統盤以外的磁盤里。2、打開桌面的“大白菜一鍵裝機”工具。...2025-05-12 -
 WIN系統丨MAC系統丨軟件安裝丨安裝包下載丨軟件安裝步驟教程丨蘋果OSX系統丨電腦丨雙系統虛擬機丨遠程安裝丨軟件管家丨M1芯片軟件丨丨PS丨PR丨AE丨丨WPS丨MAYA等dmg】軟件安裝包。2、雙擊打開【安裝教程】,在公眾號里回復里面的關鍵詞,獲取圖文步驟安裝教程。如何下載公眾號軟件教程Mac電腦,查看是M芯片或Intel芯片Mac系統,屏蔽網站,阻止軟件聯網Mac系統,如何卸載軟件...2022-10-22
WIN系統丨MAC系統丨軟件安裝丨安裝包下載丨軟件安裝步驟教程丨蘋果OSX系統丨電腦丨雙系統虛擬機丨遠程安裝丨軟件管家丨M1芯片軟件丨丨PS丨PR丨AE丨丨WPS丨MAYA等dmg】軟件安裝包。2、雙擊打開【安裝教程】,在公眾號里回復里面的關鍵詞,獲取圖文步驟安裝教程。如何下載公眾號軟件教程Mac電腦,查看是M芯片或Intel芯片Mac系統,屏蔽網站,阻止軟件聯網Mac系統,如何卸載軟件...2022-10-22