-
u盤裝系統黑屏進不去系統 最詳細的win10原版系統安裝教程(含制作-啟動-安裝)
- 時間:2023-08-29 14:10:20 來源:佚名 人氣:539
前言:
之前已經告訴過大家如何安裝原系統,也有視頻教程和圖文教程u盤裝系統黑屏進不去系統,但是并不全面。 最近一直有人問我一些問題,是我做不來,還是啟動不了,所以我想了想,還是決定花點時間給大家全面詳細的講解一下如何安裝原裝win10系統。 整個過程,本教程主要是針對電腦新手用戶的,你不需要懂電腦知識,按照我說的來就可以了。

10
過程:
整個過程分為三個步驟。 雖然我可能會講很多,但是操作不會超過1分鐘。 這很簡單。 如果我講得更多,我會解釋細節。 這并不意味著它很復雜。 畢竟它是針對電腦用戶的。 ,一定要詳細。
1.制作原系統U盤
2、如何啟動準備好的系統U盤
3、安裝win10系統
提示:原版win7系統的安裝是一樣的,就是系統文件不同,安裝界面也有點不同。
10
準備:
1.下載制作工具軟盤()
2、下載win10原版系統鏡像文件(ISO格式)
3、空白U盤一個(8G以上即可)
注:所有相關工具均可從123pe網站下載。
提前下載相關軟件
第一步制作原版win10系統U盤
操作:插上U盤,運行軟盤工具,點擊打開,找到我們下載的win10系統文件,然后點擊開始,寫入硬盤鏡像,將寫入方式改為USB-HDD+ v2,最后點擊寫入。 寫入完成后,就意味著原來的系統U盤已經準備好了。 (如果您的U盤不為空,請先格式化您的U盤,然后再點擊寫入。)
所有操作請看圖:
第二步啟動準備好的系統U盤
操作:插入準備好的系統U盤,按電源鍵開機,然后立即連續按啟動鍵,直至彈出啟動順序窗口。 在此窗口中,只需選擇您要啟動的設備即可。 這里我們選擇U盤啟動。
闡明:
1、原版win10系統U盤有兩種啟動方式,一種是UEFI啟動,一種是傳統BIOS啟動。 兩種啟動方式都很好。
2、電腦的啟動按鈕不固定。 這取決于您的主板或筆記本電腦的品牌。 您可以參考下圖的表格找到您電腦的啟動按鈕,也可以百度一下。 一般啟動鍵只有幾個,如F12、F2、ESC、F9、F8等。
全部操作請參考圖片:
第三、四行是U盤啟動
原系統自帶的“切換界面”
重要提示:請看上圖,這是原系統自帶的“切換界面”。 很多人在安裝系統的時候都會遇到這種情況,說電腦黑屏,無法安裝系統。 其實這個界面雖然是黑屏,但是很正常。 意思是【按任意鍵進入安裝界面】,也就是說,當出現這個界面時,只需按鍵盤上的任意鍵,就會進入安裝界面。 如果你不按它,它會自動從本地硬盤啟動,這時候當然無法安裝系統。
提示:一般情況下,我們第一次啟動U盤時只需按任意鍵(如空格鍵)即可進入安裝界面,第二次開始就不需要再按了u盤裝系統黑屏進不去系統,因為此時這個時候我們需要從本地硬盤啟動,因為我們的系統文件已經在硬盤中了。

重要的
第三步安裝win10系統
操作:按照提示一步步操作即可,非常簡單。 安裝完成后,需要使用驅動向導來安裝驅動程序。 驅動安裝完成后,只需重新啟動計算機,最后卸載驅動向導即可。
安裝過程中會出現分區界面,可以對硬盤進行分區、格式化、刪除等操作。 創建新分區時,要一一創建,例如先創建新的C盤,再創建新的D盤,以此類推。 分區的單位是MB,=1G,所以如果要創建C盤,劃分為100G,需要輸入=,然后點擊應用。 最后按照同樣的方法,可以新建D盤、E盤等。
注意:將第一個分區分配給硬盤即C盤時,系統會額外創建一到三個小分區,這是正常現象。
全部操作請參考圖片:
(當我們在第二步系統自帶的“切換界面”上按任意鍵,比如空格鍵,就會出現如下安裝界面!)
注意:這里演示的是有數據的原硬盤,不是全新的硬盤。 如果是全新的硬盤u盤裝系統黑屏進不去系統,就簡單了,新建一個分區即可。 如果原硬盤有數據,可以直接格式化C盤,然后選擇C盤,點擊下一步。 如果如圖所示無法進行下一步,此時可以將所有分區刪除,這樣就和全新的硬盤一樣
,沒有分區,我們可以直接創建新分區。 (這里我給大家展示最復雜的情??況,按照圖中的說明操作即可)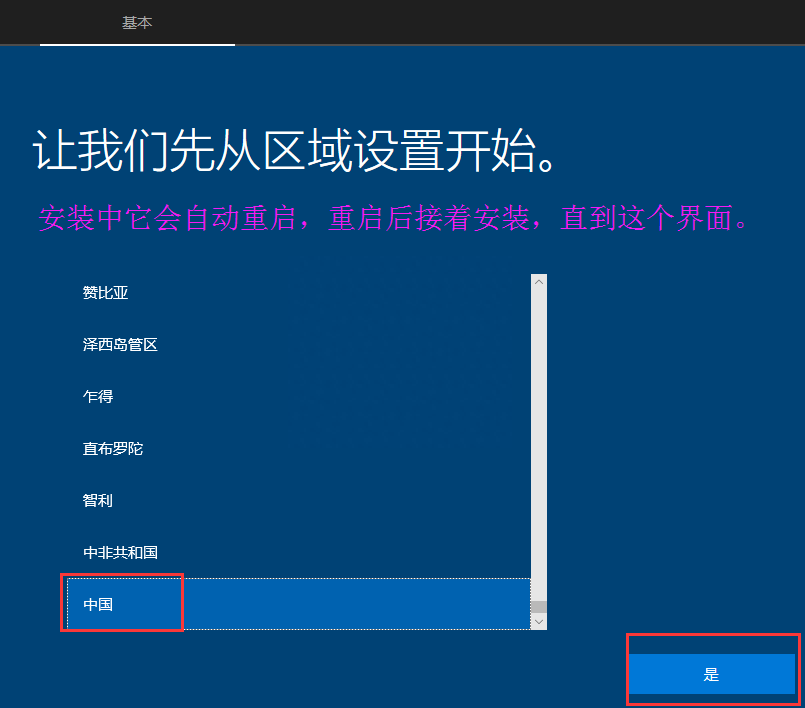
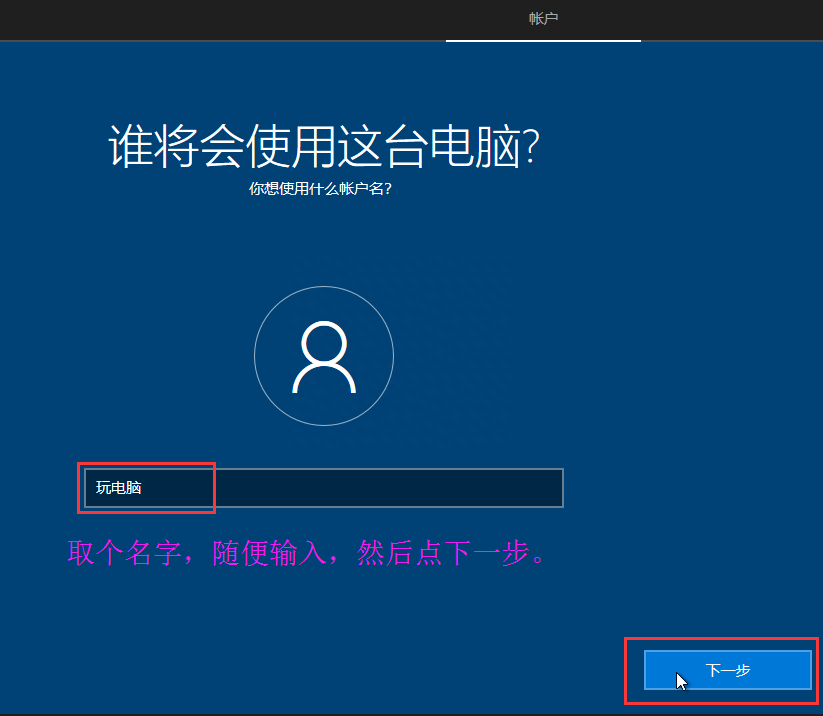
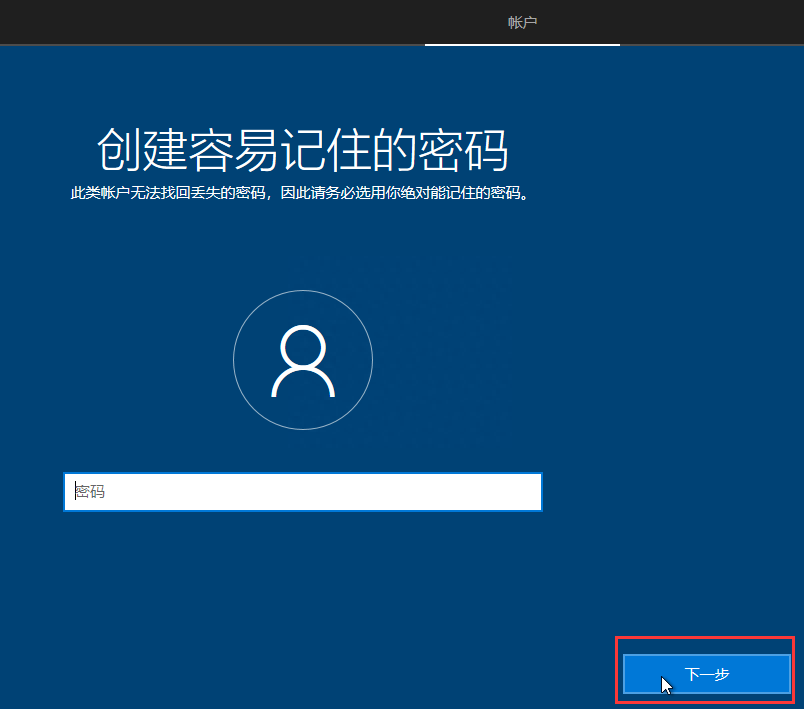


額外:安裝驅動程序
我們安裝完系統之后,這時候還沒有完全成功,因為我們可能還有一些驅動沒有安裝。 雖然10系統自帶了很多驅動,但是還是有很多驅動無法使用,尤其是顯卡驅動。 。 這時候我們就使用第三方工具,比如 來安裝剩余的驅動程序,操作也非常簡單。 (當然也有一些電腦是不需要安裝驅動的,因為這臺電腦需要的驅動win10系統自帶的。)
提示:驅動精靈自帶一些垃圾軟件,安裝和卸載時請注意,去掉不必要的勾號
全部操作如圖所示:
當所有驅動安裝完畢后,重新啟動電腦看是否正常。 如果正常的話,我們可以在控制面板中卸載驅動精靈軟件,因為它沒有什么用。
總結:
我已經講解的非常詳細了,相信大家應該能夠學會如何安裝系統了。 安裝原系統本身是最簡單的,照著做就可以了。 這里告訴大家幾點,操作的時候注意一下就可以了。
1、制作原版系統U盤應該是最簡單的,這里就不多說了,記得格式化U盤即可;
2、很多人不知道如何啟動U盤。 最主要的是找到正確的啟動按鈕。 如果您發現您正在尋找的開始按鈕不起作用,請嘗試幾個常見的開始按鈕,總會有一個起作用;
3、啟動系統U盤的方式是按啟動鍵后立即按啟動鍵,而不是按住不動;
4、安裝原系統的時候,盡量不要插網線或者無線網卡,因為你連上互聯網之后,安裝步驟會比較多,比較慢,因為會更新補丁什么的;
5、大家在安裝系統的時候,分區的時候要知道哪個是C盤,可以通過容量來區分。 另外,你也可以先只劃分一個C盤,其他盤進入桌面后,在磁盤管理中分區也是可以的;
6、安裝驅動精靈的時候記得把勾全部去掉,卸載的時候把勾全部去掉,不然你的電腦上會安裝一些不好的軟件;
7、對于電腦新手來說,一定要小心。 很多時候,如果你失敗了,是你不小心,以及不努力學習的后果。
講座結束后祝愿大家都能學會安裝系統,省去外面安裝系統的費用!
相關文章
-

云電腦怎么做u盤裝系統 電腦上用 U 盤裝系統的詳細步驟及注意事項
電腦上如何用u盤裝系統?電腦上如何用u盤裝系統總之,電腦上怎么用u盤裝系統的教程,是一種高效、便捷的方法,可以幫助我們解決電腦系統崩潰或升級的問題。通過簡單的準備工作和步驟,我們可以輕松地在電腦上使用U盤來裝系統。...2024-11-13 -

海爾一體機電腦u盤裝系統 海爾一體機電腦U盤安裝系統全攻略:簡單步驟輕松搞定
今天咱們聊聊海爾一體機電腦用U盤安裝系統的話題。使用U盤為海爾一體機電腦安裝系統前,得準備妥當。不同型號的海爾一體機按鍵可能不同,有的可能是F2,有的可能是Del。啟動軟件,讓它自動檢測,隨后一鍵完成安裝,操作既簡單又便捷。朋友們,你們對如何使用U盤給海爾一體機電腦安裝系統應該有所了解了?...2025-03-22 -

u盤裝系統被刪數據恢復 恢復硬盤數據的有效方法及常見問題解決技巧全解析
本文將介紹恢復硬盤數據的有效方法和常見問題的解決技巧,幫助用戶在遇到數據丟失時找到合適的解決方案。例如,若是誤刪文件,使用數據恢復軟件即可輕松找回;而硬盤損壞則可能需要專業的數據恢復服務。恢復硬盤數據的有效方法包括識別丟失原因、使用數據恢復軟件和選擇專業服務。...2024-10-20 -
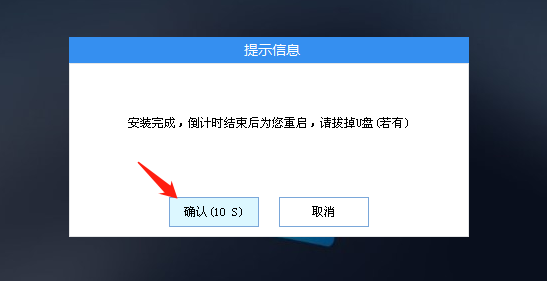
筆記本可以用u盤裝系統嗎 如何在筆記本電腦上用U盤重裝系統?System Home U盤重裝Win10教程
新買的筆記本電腦不知道怎么用U盤重裝Win10系統?系統之家U盤重裝系統是一款好用的重裝工具,由系統之家打造,幫助用戶輕松重裝,當電腦處于開不了機、卡在歡迎界面、進不去桌面、黑屏等情況時,就可以選擇使用U盤重裝系統,非常的方便,新手小白也能輕松上手,.筆記本電腦怎么用U盤重裝系統?1、打開系統之家裝機大師,查找自己電腦主板的U盤啟動盤快捷鍵。...2022-11-02