win10下載步驟 Macbook最新Big Sur系統安裝Win10步驟
軟件大小:
軟件語言:
瀏覽人數:1195人
軟件類型:
授權方式:
用戶評分:
更新時間:2022-10-13
軟件分類:Win10系統
運行環境:
- Win10系統
-
軟件大小:
軟件語言:
瀏覽人數:1195人
軟件類型:
授權方式:
用戶評分:
更新時間:2022-10-13
軟件分類:Win10系統
運行環境:
創意立場聲明:本文介紹了在最新 Big Sur 操作系統下安裝 10 的步驟。意識到一臺Apple計算機可以用作兩臺。
闡明
?本文介紹使用系統自帶的“開機轉換助手”在最新Big Sur系統下的筆記本電腦上安裝win10的步驟。歡迎收藏它。為什么要安裝win10?我們太窮了,無法安裝任何東西。一臺mac電腦裝兩套系統,一臺mac電腦當兩臺,把功能發揮到極致,是不是很香?
第一步,去微軟官網下載win10.iso文件
微軟官方網站
在你的電腦上打開上面的網址,在這個網頁上下拉,在“你想在你的電腦上安裝10”處點擊“立即下載工具”按鈕,下載win10安裝工具(見下圖) ):
微軟官網的“Win10官方安裝工具”可以放心安裝,安裝過程中必須接受“適用聲明和許可條款”:
“Win10官方安裝工具”安裝完成后,點擊“為另一臺電腦創建安裝媒體”按鈕,進入下圖界面:
將“win10.iso”系統安裝文件保存到自己的移動硬盤或U盤,然后開始下載“win10.iso”:
第二步,使用Big Sur系統下的“開機轉換助手”開始安裝win10系統
將“win10.iso”系統安裝文件下載到移動硬盤后,打開“引導轉換助手”工具:
在這個界面可以通過滑動來調整win10系統的硬盤大小:
點擊“選擇10個ISO文件”的位置,選擇第一步下載并保存在移動硬盤中的“win10.iso”文件:
選擇“win10.iso”文件后,會顯示如下界面:
在這個界面可以繼續調整win10系統占用的硬盤空間大小(這里要慎重選擇,因為win10安裝后硬盤分區大小無法調整):
選擇好分配給win10系統的硬盤分區大小后,點擊“安裝”按鈕開始安裝win10:
以下步驟都是自動的:
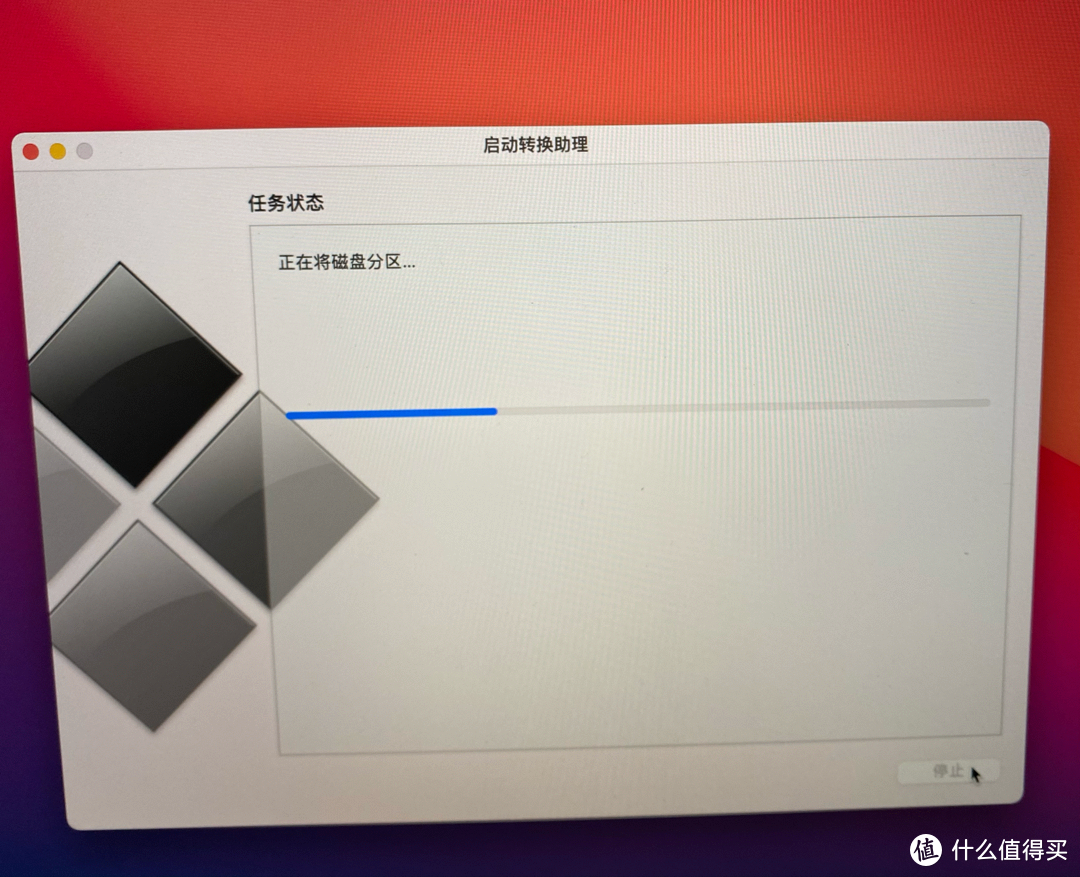
以下步驟是自動安裝的,不需要手動安裝:
第三步,等待win10自動完成后續安裝過程???
接下來的步驟會自動輕松地完成:
以下步驟與win10正常安裝過程相同:
在激活win10的步驟中,先跳過,點擊“我沒有產品密鑰”按鈕跳過:
接受的許可條款:
之后就是自動安裝的過程:
終于在mac上看到了Tian這個詞:
安裝完成后的樣子:
win10自帶的Edge瀏覽器無法卸載。我試過這個瀏覽器,效果很好:
總結
1、從微軟官網下載win10.iso安裝文件,不要從第三方網站下載。第三方網站上的win10的很多iso文件,比如番茄園等,都被修改了。修改后的iso文件可能沒有安裝在mac上,也可能植入廣告或不安全的后門。所以建議安裝在微軟官網下載win10.iso安裝文件。
2、最新Big Sur系統下用“開機轉換助手”安裝win10系統幾乎相當于“一鍵安裝win10”win10下載步驟,所以想最后一鍵安裝win10的朋友不妨升級到最新的Big Sur蘇爾系統。
3.真的不是為了安裝,而是win10,蘋果電腦可以當電腦,這么劃算的東西,當然是安裝了!
全文結束,感謝觀看。
創意立場聲明:本文介紹了在最新 Big Sur 操作系統下安裝 10 的步驟。意識到一臺Apple計算機可以用作兩臺。
闡明
?本文介紹使用系統自帶的“開機轉換助手”在最新Big Sur系統下的筆記本電腦上安裝win10的步驟。歡迎收藏它。為什么要安裝win10?我們太窮了,無法安裝任何東西。一臺mac電腦裝兩套系統,一臺mac電腦當兩臺,把功能發揮到極致,是不是很香?
第一步,去微軟官網下載win10.iso文件
微軟官方網站
在你的電腦上打開上面的網址,在這個網頁上下拉,在“你想在你的電腦上安裝10”處點擊“立即下載工具”按鈕,下載win10安裝工具(見下圖) ):
微軟官網的“Win10官方安裝工具”可以放心安裝,安裝過程中必須接受“適用聲明和許可條款”:
“Win10官方安裝工具”安裝完成后,點擊“為另一臺電腦創建安裝媒體”按鈕,進入下圖界面:
將“win10.iso”系統安裝文件保存到自己的移動硬盤或U盤,然后開始下載“win10.iso”:
第二步,使用Big Sur系統下的“開機轉換助手”開始安裝win10系統
將“win10.iso”系統安裝文件下載到移動硬盤后,打開“引導轉換助手”工具:
在這個界面可以通過滑動來調整win10系統的硬盤大小:
點擊“選擇10個ISO文件”的位置,選擇第一步下載并保存在移動硬盤中的“win10.iso”文件:
選擇“win10.iso”文件后,會顯示如下界面:
在這個界面可以繼續調整win10系統占用的硬盤空間大小(這里要慎重選擇,因為win10安裝后硬盤分區大小無法調整):
選擇好分配給win10系統的硬盤分區大小后,點擊“安裝”按鈕開始安裝win10:
以下步驟都是自動的:
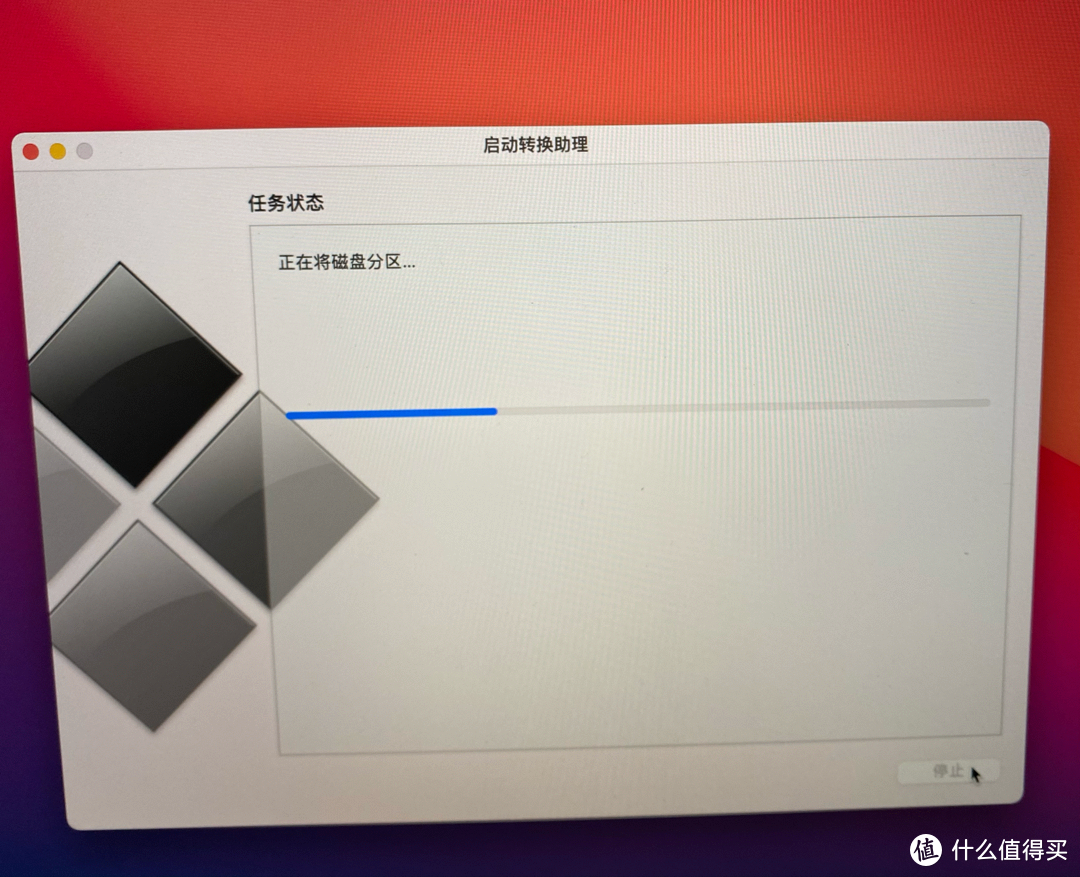
以下步驟是自動安裝的,不需要手動安裝:
第三步,等待win10自動完成后續安裝過程???
接下來的步驟會自動輕松地完成:
以下步驟與win10正常安裝過程相同:
在激活win10的步驟中,先跳過,點擊“我沒有產品密鑰”按鈕跳過:
接受的許可條款:
之后就是自動安裝的過程:
終于在mac上看到了Tian這個詞:
安裝完成后的樣子:
win10自帶的Edge瀏覽器無法卸載。我試過這個瀏覽器,效果很好:
總結
1、從微軟官網下載win10.iso安裝文件,不要從第三方網站下載。第三方網站上的win10的很多iso文件,比如番茄園等,都被修改了。修改后的iso文件可能沒有安裝在mac上,也可能植入廣告或不安全的后門。所以建議安裝在微軟官網下載win10.iso安裝文件。
2、最新Big Sur系統下用“開機轉換助手”安裝win10系統幾乎相當于“一鍵安裝win10”,所以想最后一鍵安裝win10的朋友不妨升級到最新的Big Sur蘇爾系統。
3.真的不是為了安裝,而是win10,蘋果電腦可以當電腦,這么劃算的東西,當然是安裝了!
全文結束,感謝觀看。
創意立場聲明:本文介紹了在最新 Big Sur 操作系統下安裝 10 的步驟。意識到一臺Apple計算機可以用作兩臺。
闡明
?本文介紹使用系統自帶的“開機轉換助手”在最新Big Sur系統下的筆記本電腦上安裝win10的步驟。歡迎收藏它。為什么要安裝win10?我們太窮了,無法安裝任何東西。一臺mac電腦裝兩套系統,一臺mac電腦當兩臺,把功能發揮到極致,是不是很香?
第一步,去微軟官網下載win10.iso文件
微軟官方網站
在你的電腦上打開上面的網址win10下載步驟,在這個網頁上下拉,在“你想在你的電腦上安裝10”處點擊“立即下載工具”按鈕,下載win10安裝工具(見下圖) ):
微軟官網的“Win10官方安裝工具”可以放心安裝,安裝過程中必須接受“適用聲明和許可條款”:
“Win10官方安裝工具”安裝完成后,點擊“為另一臺電腦創建安裝媒體”按鈕,進入下圖界面:
將“win10.iso”系統安裝文件保存到自己的移動硬盤或U盤,然后開始下載“win10.iso”:
第二步,使用Big Sur系統下的“開機轉換助手”開始安裝win10系統
將“win10.iso”系統安裝文件下載到移動硬盤后,打開“引導轉換助手”工具:
在這個界面可以通過滑動來調整win10系統的硬盤大小:
點擊“選擇10個ISO文件”的位置,選擇第一步下載并保存在移動硬盤中的“win10.iso”文件:
選擇“win10.iso”文件后,會顯示如下界面:
在這個界面可以繼續調整win10系統占用的硬盤空間大小(這里要慎重選擇,因為win10安裝后硬盤分區大小無法調整):
選擇好分配給win10系統的硬盤分區大小后,點擊“安裝”按鈕開始安裝win10:

以下步驟都是自動的:
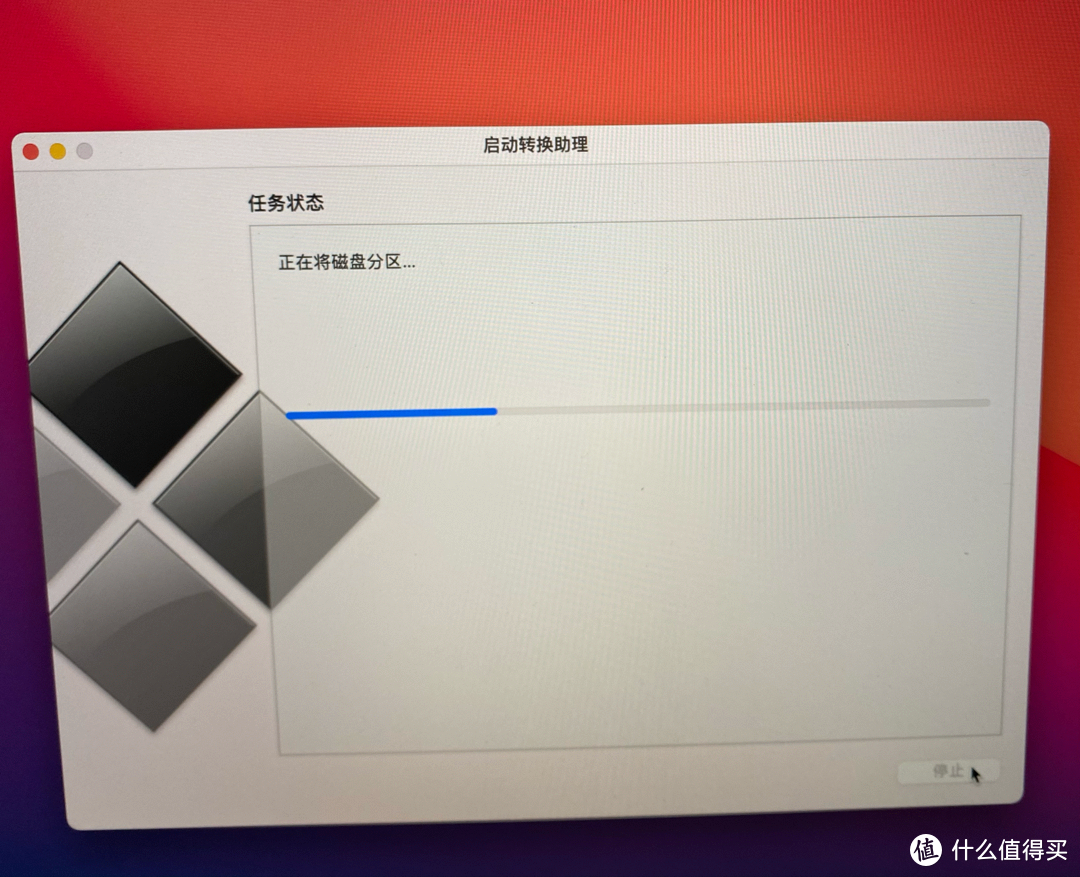
以下步驟是自動安裝的,不需要手動安裝:
第三步,等待win10自動完成后續安裝過程???
接下來的步驟會自動輕松地完成:
以下步驟與win10正常安裝過程相同:
在激活win10的步驟中,先跳過,點擊“我沒有產品密鑰”按鈕跳過:
接受的許可條款:
之后就是自動安裝的過程:
終于在mac上看到了Tian這個詞:
安裝完成后的樣子:
win10自帶的Edge瀏覽器無法卸載。我試過這個瀏覽器,效果很好:
總結
1、從微軟官網下載win10.iso安裝文件,不要從第三方網站下載。第三方網站上的win10的很多iso文件,比如番茄園等,都被修改了。修改后的iso文件可能沒有安裝在mac上,也可能植入廣告或不安全的后門。所以建議安裝在微軟官網下載win10.iso安裝文件。
2、最新Big Sur系統下用“開機轉換助手”安裝win10系統幾乎相當于“一鍵安裝win10”win10下載步驟,所以想最后一鍵安裝win10的朋友不妨升級到最新的Big Sur蘇爾系統。
3.真的不是為了安裝,而是win10,蘋果電腦可以當電腦,這么劃算的東西,當然是安裝了!
全文結束,感謝觀看。