-
固態硬盤啟動u盤裝系統 安裝固態硬盤后如何安裝系統|安裝固態硬盤作為系統教程
- 時間:2022-10-13 11:06:53 來源:佚名 人氣:581
如何安裝固態硬盤?越來越多的人選擇使用固態硬盤,有的直接放棄機械硬盤,也有的將機械硬盤作為數據盤,將固態硬盤作為系統盤。有的用戶安裝固態硬盤后不知道如何安裝系統。新裝的固態硬盤一般沒有系統,需要安裝U盤。下面以U盤安裝win10 64位專業版鏡像為例,教大家如何安裝固態硬盤作為系統步驟。
安裝說明:
1.如果是非uefi機型,直接安裝即可。如果是uefi機型,通過uefi U盤安裝
2.本文介紹UEFI模式下安裝ghost win10 64位的方法。其他方法請參考相關教程
相關教程:
如何檢查主板是否支持 UEFI 模式
如何在MBR上安裝win10
wepe安裝原版win10 1803教程
1. 準備
1. 8G或更大容量的空U盤
2.制作pe啟動盤:如何在micro pe工具箱中制作u盤啟動盤(UEFI&雙模)
3、win10系統下載:ghost win10 64位官方免激活版v2019.01
2.U盤啟動設置:如何在電腦上設置UEFI啟動
3.安裝固態硬盤后安裝系統的步驟如下
1、做好wepe啟動盤后,將win10系統iso鏡像直接復制到U盤;
2、將U盤插入有固態硬盤的電腦。為了利用固態硬盤的速度優勢,首先進入BIOS開啟硬盤的AHCI模式。通常,新電腦默認為ahci,無需更改。這一步一般可以省略。以技嘉主板為例,啟動電腦時按Del進入BIOS界面固態硬盤啟動u盤裝系統,切換到該界面,選擇SATA Mode回車,選擇AHCI回車,按F10保存重啟,查看其他主板:如何在bios中啟用ahci模式;
3、重啟后,按住F12或F11或Esc等啟動快捷鍵,彈出啟動菜單對話框,選擇識別的U盤選項,一般為U盤名稱或USB字樣,例如,如果你要uefi模式安裝,選擇有UEFI模式的項目,回車進入;
4、選擇pe分辨率,默認選擇第一個,也可以選擇第二個指定分辨率,回車;
5、進入PE后,在UEFI下安裝win10系統,硬盤需要GPT分區表,在桌面雙擊【分區助手(無損)】,選擇磁盤1,點擊【快速分區】,如果有多個硬盤磁盤,要選對,根據固態硬盤的大小來選擇,不要誤刪;

6.設置分區數量、分區大小和分區類型。卷標為【】的系統盤推薦60G以上。由于選擇了 UEFI 引導,因此磁盤類型應為 GPT。【分區對齊】為4k對齊,2048扇區即可,或者4096扇區,確認無誤后點擊開始執行;
7.分區過程非常快。分區完成后,如圖,GPT分區中會有兩個沒有盤符的ESP和MSR。這兩個分區不要動,看你分好的C盤和D盤就行了。,如果盤符被占用,選擇已經占用C盤的驅動器,選擇左側的【更改盤符】,以此類推;
8.然后打開這臺電腦-micro PE工具箱,右鍵win10系統iso鏡像,選擇【加載】,如果沒有加載選項,右鍵-用-資源管理器打開;
9、雙擊【雙擊安裝.exe】,運行安裝工具,選擇【恢復分區】,GHO WIM ISO鏡像路徑會自動解壓到win10.gho,然后選擇安裝位置,一般C盤,或者根據卷標或者總大小來判斷,選擇后點擊確定;

10、如果彈出這個提示固態硬盤啟動u盤裝系統,別著急,點擊是繼續;
11、彈出這個對話框,選擇 after 和Boot ,點擊Yes;
12、進入該界面,執行win10系統安裝部署到C盤的過程,需要一段時間;
13、操作完成后,10秒后電腦會自動重啟;
14、重啟過程中拔出U盤,然后進入該界面進行win10系統組件安裝、驅動安裝和激活操作;
15、再次重啟進入系統自動配置過程,還需要等待一段時間;

16、最后開機進入win10系統桌面固態硬盤啟動u盤裝系統,固態硬盤安裝系統過程就結束了。
這是安裝固態驅動器后安裝系統的方式。對于新一代的主板和CPU,建議安裝win10系統,因為新硬件不支持舊系統。
相關教程:
相關文章
-

云電腦怎么做u盤裝系統 電腦上用 U 盤裝系統的詳細步驟及注意事項
電腦上如何用u盤裝系統?電腦上如何用u盤裝系統總之,電腦上怎么用u盤裝系統的教程,是一種高效、便捷的方法,可以幫助我們解決電腦系統崩潰或升級的問題。通過簡單的準備工作和步驟,我們可以輕松地在電腦上使用U盤來裝系統。...2024-11-13 -

海爾一體機電腦u盤裝系統 海爾一體機電腦U盤安裝系統全攻略:簡單步驟輕松搞定
今天咱們聊聊海爾一體機電腦用U盤安裝系統的話題。使用U盤為海爾一體機電腦安裝系統前,得準備妥當。不同型號的海爾一體機按鍵可能不同,有的可能是F2,有的可能是Del。啟動軟件,讓它自動檢測,隨后一鍵完成安裝,操作既簡單又便捷。朋友們,你們對如何使用U盤給海爾一體機電腦安裝系統應該有所了解了?...2025-03-22 -

u盤裝系統被刪數據恢復 恢復硬盤數據的有效方法及常見問題解決技巧全解析
本文將介紹恢復硬盤數據的有效方法和常見問題的解決技巧,幫助用戶在遇到數據丟失時找到合適的解決方案。例如,若是誤刪文件,使用數據恢復軟件即可輕松找回;而硬盤損壞則可能需要專業的數據恢復服務。恢復硬盤數據的有效方法包括識別丟失原因、使用數據恢復軟件和選擇專業服務。...2024-10-20 -
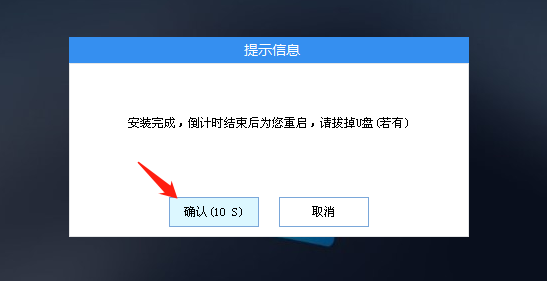
筆記本可以用u盤裝系統嗎 如何在筆記本電腦上用U盤重裝系統?System Home U盤重裝Win10教程
新買的筆記本電腦不知道怎么用U盤重裝Win10系統?系統之家U盤重裝系統是一款好用的重裝工具,由系統之家打造,幫助用戶輕松重裝,當電腦處于開不了機、卡在歡迎界面、進不去桌面、黑屏等情況時,就可以選擇使用U盤重裝系統,非常的方便,新手小白也能輕松上手,.筆記本電腦怎么用U盤重裝系統?1、打開系統之家裝機大師,查找自己電腦主板的U盤啟動盤快捷鍵。...2022-11-02