沒激活的win10在哪下 微軟官方原版win10 pe下安裝教程
軟件大小:
軟件語言:
瀏覽人數:1235人
軟件類型:
授權方式:
用戶評分:
更新時間:2024-04-13
軟件分類:激活工具
運行環境:
- 激活工具
-
軟件大小:
軟件語言:
瀏覽人數:1235人
軟件類型:
授權方式:
用戶評分:
更新時間:2024-04-13
軟件分類:激活工具
運行環境:
我下載了微軟官方原版win10系統,如何使用pe安裝? PE啟動盤是一種非常常見的安裝工具。 使用PE安裝系統就像在本地硬盤上安裝一樣。 其運行環境與界面相同。 無論是什么系統,都可以通過PE安裝。 部分用戶已經下載了微軟官方原版win10 1803系統鏡像,打算使用pe安裝。 下面我們來學習一下如何通過pe安裝微軟官方原版win10系統。
安裝說明:
1、由于大多數新電腦都支持uefi啟動,本文介紹UEFI+GPT方法安裝win10 64位系統。
2、UEFI啟動模式下沒激活的win10在哪下,硬盤分區表必須是GPT; 如果要以UEFI啟動方式安裝,硬盤分區表必須是MBR。
1、安裝準備
1. 8G或16G USB閃存盤,用于傳輸重要數據。
2.制作PE啟動盤。
3.系統鏡像下載。
2、U盤啟動設置:
3、通過pe安裝微軟官方原版win10系統步驟如下:
1、制作好micro PE工具箱后,將微軟官方原版win10系統,如64位win10 1803鏡像復制到U盤;
2、將U盤插入需要安裝win10系統的電腦。 啟動后沒激活的win10在哪下,按住F12、F11、Esc等啟動快捷鍵,彈出啟動菜單選擇對話框。 選擇可識別的 USB 閃存驅動器選項,通常帶有 USB 一詞。 或者等等。 USB 閃存驅動器的品牌名稱。 有UEFI的就是UEFI啟動,沒有UEFI的就是啟動。 這里選擇UEFI項,按Enter鍵進入;
3、進入該界面,選擇PE系統的分辨率,默認選擇第一個,回車;
4、在pe系統桌面上,雙擊打開【分區助手(無損)】。 如果不需要整個磁盤重新分區,直接右鍵系統盤(一般是C盤),選擇格式化,然后執行第7步; 如果需要對整個磁盤重新分區,右鍵單擊磁盤1,選擇磁盤【快速分區】。 如果你有兩個硬盤,要注意選擇;
5、如果怕選錯磁盤,可以繼續根據【選擇磁盤】中的大小選擇合適的磁盤,然后設置分區數量和分區大小。 第一個分區通常是卷標為[]的系統盤。 建議50G以上。 ,然后選擇GPT作為磁盤類型,將分區對齊到2048個扇區,即4k對齊沒激活的win10在哪下,對齊到4096個扇區,即4k對齊。 設置完成后,點擊【開始執行】;
6. 分區過程非常快。 分區完成后,如圖,如果系統盤符C被U盤占用,可以點擊被占用的C盤,點擊左側磁盤操作中的【更改盤符】,修改它。 這很簡單。 ;
7、雙擊這臺電腦—Micro PE ,右鍵win10系統iso鏡像,選擇加載。 如果沒有加載,選擇打開方式—資源管理器;
8. 可以直接打開ISO鏡像。 不要在根目錄下運行安裝程序,而是進入該目錄;
9、在目錄中找到setup.exe,雙擊打開;
10、運行安裝界面,安裝語言和輸入法保持默認,點擊下一步;
11、密鑰直接選擇【我沒有產品密鑰】;
12. 選擇要安裝的系統版本。 如果win10之前是家庭版,則選擇家庭版。 安裝后會自動激活。 如果現在選擇以前的家庭版作為專業版,則需要密鑰或激活工具才能重新激活。 請注意這一點。 向下;
13.勾選我接受許可條款并進入下一步;
14.選擇自定義安裝類型;
15、選擇安裝位置,根據步驟5中設置的分區大小進行選擇,例如這里是驅動器0,分區3:系統,點擊下一步;
16、開始安裝系統,稍等片刻;
17、操作完成后需要重啟才能繼續,10秒后會自動重啟;
18、進入該界面需要重啟N次。 需要的時間較長,請耐心等待;
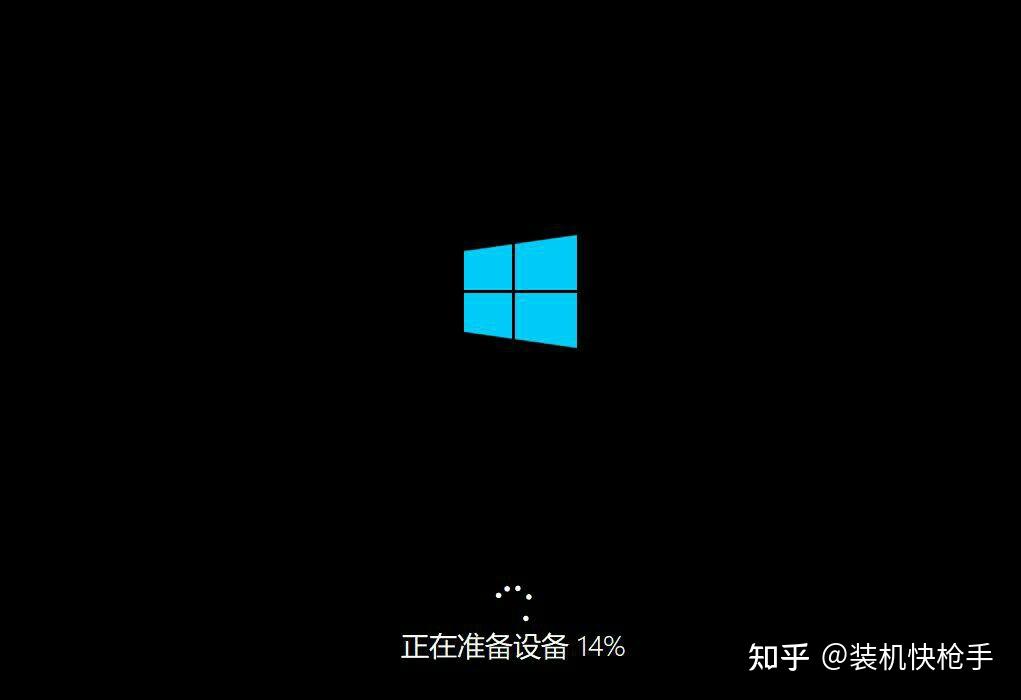
19.操作完成后,進入系統配置流程,進入 配置界面。 這個可以根據個人喜好來設置;
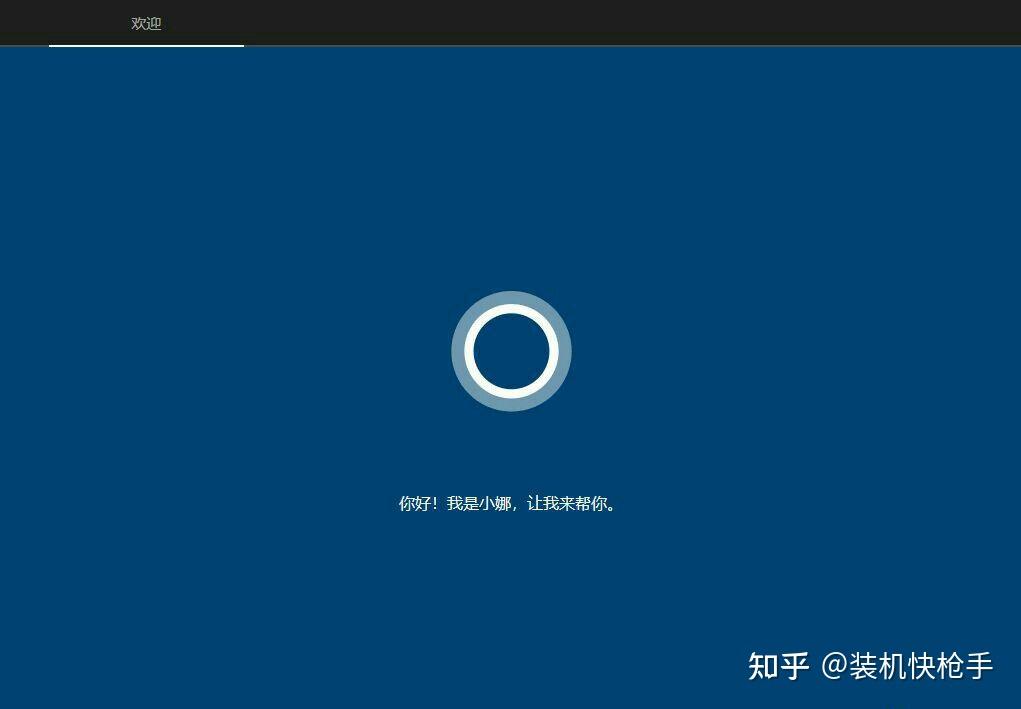
20、設置本地賬戶名,自己命名;
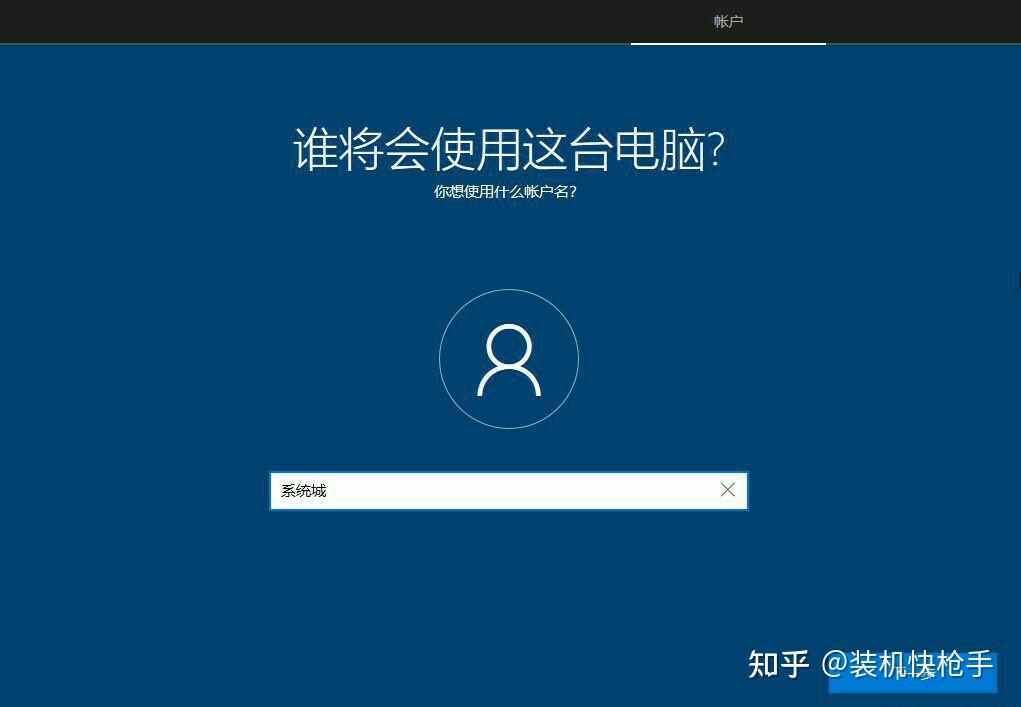
21、如果不需要密碼,則留空,下一步;
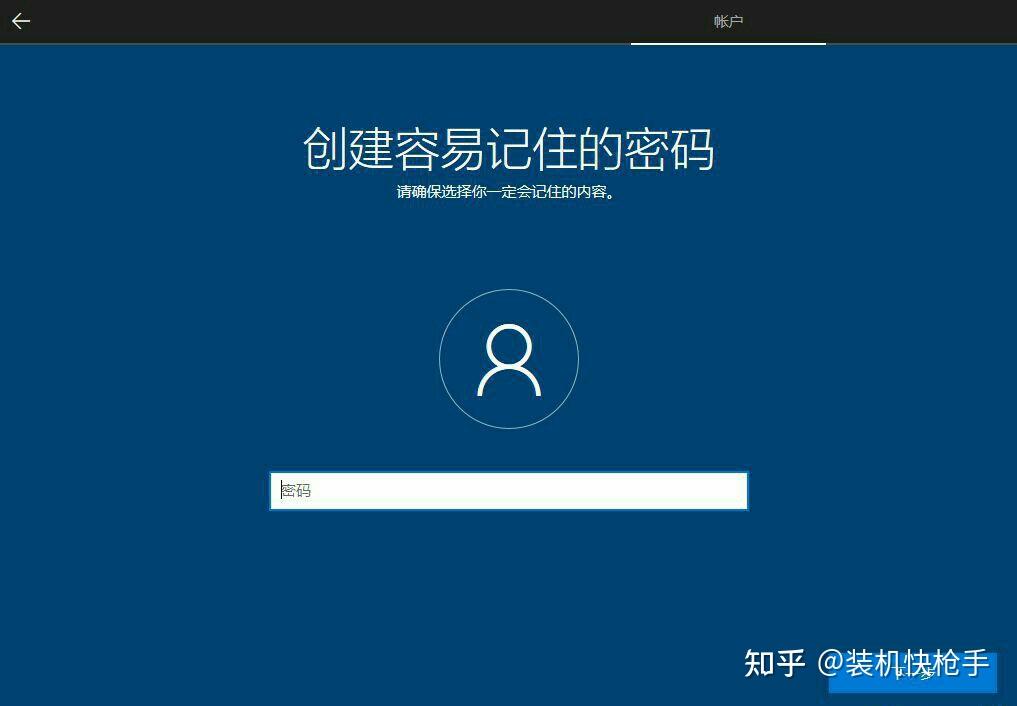
22.隱私設置,選擇自己,最后點擊接受;
23、進入win10系統界面。 微軟官方原版win10系統安裝完成。 如果顯示未激活,則需要使用鑰匙或工具激活。
以上是微軟官方原版win10 pe安裝方法。 安裝過程需要較長時間,需要耐心等待。 有需要的用戶可以學習一下這個方法。