-
u啟動U盤裝系統教程Win7
- 時間:2024-07-14 10:58:28 來源:超級管理員 人氣:247
在現代計算機使用過程中,系統崩潰或者需要重裝系統的情況時有發生。尤其是對于Windows7這個經典系統,很多用戶依舊在使用。那么如何用U盤輕松裝上Win7呢?今天我們就來詳細講解一下使用u啟動U盤裝系統的全過程。

一、準備工作
U盤選擇
你需要一個容量在8GB以上的U盤,確保U盤中的數據已經備份,因為制作啟動U盤會格式化U盤中的所有數據。
下載u啟動軟件
訪問u啟動官網(建議通過搜索引擎找到官網鏈接,以確保安全),下載最新版的u啟動制作工具。下載完成后,雙擊安裝程序并按提示安裝。
準備Windows7系統鏡像文件
你需要一個Windows7的ISO鏡像文件,可以從微軟官網或可信賴的第三方網站下載。建議下載官方原版鏡像,以確保系統的完整性和安全性。
二、制作啟動U盤
打開u啟動軟件
安裝完成后,雙擊桌面上的u啟動圖標打開軟件。
插入U盤并識別
將準備好的U盤插入電腦USB接口,u啟動軟件會自動識別U盤。確保選擇正確的U盤,避免數據誤操作。
制作啟動U盤
在u啟動軟件界面,選擇“U盤啟動”選項,然后點擊“一鍵制作啟動U盤”按鈕。會彈出警告提示,告知制作啟動盤將格式化U盤數據,確認無誤后點擊“確定”。
寫入系統鏡像文件
制作啟動U盤的過程中,軟件會要求你選擇Windows7的ISO鏡像文件。點擊“選擇鏡像文件”,找到并選中你準備好的Windows7ISO文件,然后點擊“打開”。
等待制作完成
u啟動軟件會自動開始制作啟動U盤,這個過程大約需要幾分鐘。請耐心等待,期間不要拔出U盤或關閉軟件。完成后,會提示“U盤啟動盤制作成功”。
三、設置BIOS啟動順序
進入BIOS設置
將U盤插入需要安裝系統的電腦上,然后重啟電腦。在電腦啟動時,按下啟動引導鍵(常見為F2、F12、DEL或ESC,不同品牌的電腦可能有所不同)。具體按鍵可以參考電腦屏幕提示或查閱電腦說明書。
設置U盤為第一啟動項
進入BIOS界面后,使用方向鍵移動到“Boot”選項卡,找到“BootDevicePriority”或類似的選項。將U盤設置為第一啟動項,通常需要使用方向鍵和加減鍵來調整順序。
保存并退出BIOS
設置完成后,按F10保存并退出BIOS。電腦會自動重啟,并從U盤啟動進入u啟動的主菜單界面。
四、開始安裝Windows7系統
進入u啟動菜單
當電腦從U盤啟動后,會進入u啟動的主菜單界面。使用方向鍵選擇“安裝系統到硬盤”或類似選項,按Enter鍵確認。
加載Windows7安裝程序
選擇Windows7的ISO鏡像文件,u啟動會自動加載Windows7安裝程序。你將看到熟悉的Windows安裝界面。
選擇安裝語言和設置
在Windows7安裝界面,首先選擇語言、時間和貨幣格式、鍵盤或輸入法,然后點擊“下一步”。
開始安裝
點擊“現在安裝”按鈕,系統會開始加載安裝程序。接下來會出現“輸入產品密鑰”界面,如果你有合法的Windows7密鑰,可以在此輸入。如果暫時沒有,可以跳過這一步稍后再輸入。
選擇安裝類型
接下來會出現“安裝類型”選擇界面,建議選擇“自定義(高級)”,以便你能完全控制系統安裝過程。
選擇安裝位置
在“您要將Windows安裝到哪個位置?”界面,選擇要安裝系統的分區。如果需要,可以先格式化目標分區以清除舊數據,然后點擊“下一步”繼續。
等待安裝完成
Windows7開始復制文件、展開文件、安裝功能和更新。這一過程大約需要20-30分鐘,具體時間視電腦配置而定。安裝完成后,系統會自動重啟。
初始設置
系統重啟后,進入Windows7的初始設置界面。根據提示,設置用戶名、計算機名、密碼等信息,然后點擊“下一步”。設置時區、日期和時間。
完成安裝
系統會進行一系列的自動配置,幾分鐘后,你將看到熟悉的Windows7桌面。至此,使用u啟動U盤安裝Windows7系統的過程就完成了。
五、安裝驅動程序和系統優化
安裝驅動程序
進入系統后,首先需要安裝電腦硬件的驅動程序。可以使用驅動光盤或從官方網站下載相應的驅動程序。常見的驅動包括顯卡驅動、聲卡驅動、網卡驅動等。
系統更新
打開WindowsUpdate,檢查并安裝所有重要更新。這不僅可以提升系統性能,還能增強系統安全性。
安裝常用軟件
根據個人需求,安裝常用的軟件,如瀏覽器、辦公軟件、殺毒軟件等。
系統優化
為了確保系統運行流暢,可以適當進行一些系統優化設置,如關閉不必要的啟動項、調整視覺效果、定期清理磁盤垃圾等。
通過以上步驟,我們詳細介紹了如何使用u啟動U盤裝系統Win7的方法。從準備工作、制作啟動U盤、設置BIOS啟動順序到安裝系統,整個過程非常清晰明了,即使是電腦小白也能輕松完成。希望這篇教程能對你有所幫助,讓你輕松掌握Win7系統安裝技巧。如果你覺得本文有用,不妨分享給身邊需要的朋友,讓更多人受益。祝你安裝順利,使用愉快!
相關文章
-

云電腦怎么做u盤裝系統 電腦上用 U 盤裝系統的詳細步驟及注意事項
電腦上如何用u盤裝系統?電腦上如何用u盤裝系統總之,電腦上怎么用u盤裝系統的教程,是一種高效、便捷的方法,可以幫助我們解決電腦系統崩潰或升級的問題。通過簡單的準備工作和步驟,我們可以輕松地在電腦上使用U盤來裝系統。...2024-11-13 -

海爾一體機電腦u盤裝系統 海爾一體機電腦U盤安裝系統全攻略:簡單步驟輕松搞定
今天咱們聊聊海爾一體機電腦用U盤安裝系統的話題。使用U盤為海爾一體機電腦安裝系統前,得準備妥當。不同型號的海爾一體機按鍵可能不同,有的可能是F2,有的可能是Del。啟動軟件,讓它自動檢測,隨后一鍵完成安裝,操作既簡單又便捷。朋友們,你們對如何使用U盤給海爾一體機電腦安裝系統應該有所了解了?...2025-03-22 -

u盤裝系統被刪數據恢復 恢復硬盤數據的有效方法及常見問題解決技巧全解析
本文將介紹恢復硬盤數據的有效方法和常見問題的解決技巧,幫助用戶在遇到數據丟失時找到合適的解決方案。例如,若是誤刪文件,使用數據恢復軟件即可輕松找回;而硬盤損壞則可能需要專業的數據恢復服務。恢復硬盤數據的有效方法包括識別丟失原因、使用數據恢復軟件和選擇專業服務。...2024-10-20 -
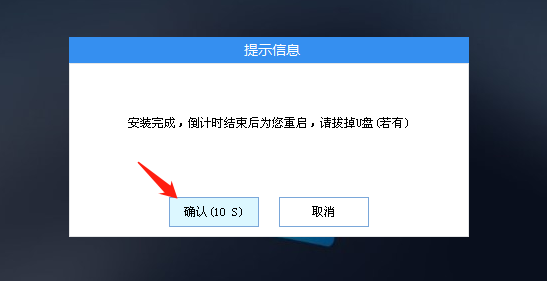
筆記本可以用u盤裝系統嗎 如何在筆記本電腦上用U盤重裝系統?System Home U盤重裝Win10教程
新買的筆記本電腦不知道怎么用U盤重裝Win10系統?系統之家U盤重裝系統是一款好用的重裝工具,由系統之家打造,幫助用戶輕松重裝,當電腦處于開不了機、卡在歡迎界面、進不去桌面、黑屏等情況時,就可以選擇使用U盤重裝系統,非常的方便,新手小白也能輕松上手,.筆記本電腦怎么用U盤重裝系統?1、打開系統之家裝機大師,查找自己電腦主板的U盤啟動盤快捷鍵。...2022-11-02