-
u啟動(dòng)U盤裝系統(tǒng)教程圖解
- 時(shí)間:2024-07-14 10:58:36 來源:超級(jí)管理員 人氣:206
在如今的數(shù)字時(shí)代,電腦系統(tǒng)的重裝對(duì)于每一個(gè)用戶來說都是不可避免的事情。無論是由于系統(tǒng)崩潰、病毒感染,還是因?yàn)橄胍?jí)系統(tǒng)版本,掌握如何使用U盤來進(jìn)行系統(tǒng)安裝是一項(xiàng)非常實(shí)用的技能。本文將為大家詳細(xì)介紹如何使用u啟動(dòng)U盤來進(jìn)行系統(tǒng)重裝,通過圖解的方式,讓您輕松掌握整個(gè)安裝過程。

什么是u啟動(dòng)?
u啟動(dòng)是一款功能強(qiáng)大的U盤啟動(dòng)盤制作工具,它可以幫助用戶輕松地將系統(tǒng)安裝文件寫入U(xiǎn)盤,從而實(shí)現(xiàn)U盤啟動(dòng)電腦,并進(jìn)行系統(tǒng)重裝。相較于傳統(tǒng)的光盤安裝方式,U盤安裝不僅速度更快,而且更加方便、靈活。
準(zhǔn)備工作
在開始正式安裝之前,我們需要做一些準(zhǔn)備工作:
下載u啟動(dòng)軟件:需要從u啟動(dòng)官方網(wǎng)站下載最新版本的u啟動(dòng)軟件。
準(zhǔn)備一個(gè)U盤:建議使用容量在8GB以上的U盤,并備份好U盤中的重要數(shù)據(jù),因?yàn)橹谱鲉?dòng)盤的過程中會(huì)格式化U盤。
下載系統(tǒng)鏡像文件:可以從微軟官方網(wǎng)站或其他可信賴的渠道下載所需的Windows系統(tǒng)ISO鏡像文件。
步驟一:制作U盤啟動(dòng)盤
安裝并打開u啟動(dòng)軟件:下載完成后,安裝u啟動(dòng)軟件并打開主界面。
插入U(xiǎn)盤:將準(zhǔn)備好的U盤插入電腦USB接口,確保電腦能夠識(shí)別U盤。
選擇啟動(dòng)盤制作模式:在u啟動(dòng)軟件主界面,選擇“U盤啟動(dòng)盤制作”選項(xiàng)。
選擇U盤:在彈出的窗口中,選擇需要制作啟動(dòng)盤的U盤。
導(dǎo)入系統(tǒng)鏡像文件:點(diǎn)擊“瀏覽”按鈕,選擇之前下載好的Windows系統(tǒng)ISO鏡像文件。
開始制作:確認(rèn)無誤后,點(diǎn)擊“開始制作”按鈕,軟件會(huì)提示格式化U盤,點(diǎn)擊確認(rèn)開始制作。
此時(shí),u啟動(dòng)軟件會(huì)自動(dòng)將系統(tǒng)鏡像文件寫入U(xiǎn)盤,整個(gè)過程大約需要幾分鐘,具體時(shí)間取決于U盤的讀寫速度。完成后,U盤啟動(dòng)盤就制作好了。
步驟二:設(shè)置BIOS啟動(dòng)順序
為了能夠從U盤啟動(dòng)電腦,我們需要調(diào)整電腦的BIOS設(shè)置,將U盤設(shè)置為第一啟動(dòng)項(xiàng)。不同品牌和型號(hào)的電腦進(jìn)入BIOS設(shè)置的方法可能有所不同,常見的方法有按F2、DEL或ESC鍵。
進(jìn)入BIOS設(shè)置:重新啟動(dòng)電腦,在啟動(dòng)時(shí)按下進(jìn)入BIOS設(shè)置的快捷鍵。
調(diào)整啟動(dòng)順序:在BIOS設(shè)置界面中,找到“Boot”選項(xiàng)卡,調(diào)整啟動(dòng)順序,將U盤設(shè)置為第一啟動(dòng)項(xiàng)。
保存設(shè)置并重啟:完成設(shè)置后,保存并退出BIOS,此時(shí)電腦會(huì)自動(dòng)從U盤啟動(dòng)。
步驟三:開始安裝系統(tǒng)
進(jìn)入u啟動(dòng)主菜單:電腦從U盤啟動(dòng)后,會(huì)進(jìn)入u啟動(dòng)主菜單。在這個(gè)菜單中,我們可以選擇進(jìn)入“安裝系統(tǒng)”選項(xiàng)。
選擇安裝方式:u啟動(dòng)提供了多種安裝方式,包括“硬盤安裝”、“U盤安裝”等。一般選擇“硬盤安裝”即可。
選擇系統(tǒng)鏡像文件:在安裝界面中,選擇需要安裝的Windows系統(tǒng)鏡像文件,并選擇目標(biāo)硬盤分區(qū)。
開始安裝:確認(rèn)安裝信息無誤后,點(diǎn)擊“開始安裝”按鈕,系統(tǒng)將自動(dòng)進(jìn)行安裝。
安裝過程大約需要10-30分鐘,具體時(shí)間取決于電腦的配置。在此期間,電腦會(huì)自動(dòng)重啟幾次,請(qǐng)耐心等待,直到安裝完成。
安裝完成后的設(shè)置
初始化設(shè)置:系統(tǒng)安裝完成后,電腦會(huì)自動(dòng)進(jìn)入Windows初始化設(shè)置界面。按照屏幕提示,設(shè)置語言、時(shí)區(qū)、鍵盤布局等基本信息。
創(chuàng)建用戶賬戶:根據(jù)提示創(chuàng)建一個(gè)新的用戶賬戶,并設(shè)置密碼。這個(gè)賬戶將是系統(tǒng)的管理員賬戶。
聯(lián)網(wǎng)和激活:完成初始化設(shè)置后,進(jìn)入桌面。連接網(wǎng)絡(luò)并根據(jù)提示進(jìn)行系統(tǒng)激活。您可以使用微軟賬戶登錄,也可以選擇本地賬戶。
常見問題及解決方案
無法進(jìn)入BIOS:如果在啟動(dòng)時(shí)無法進(jìn)入BIOS,請(qǐng)確認(rèn)按鍵是否正確。可以查閱電腦說明書或在網(wǎng)上搜索對(duì)應(yīng)型號(hào)的BIOS快捷鍵。
U盤無法識(shí)別:如果電腦無法識(shí)別U盤,請(qǐng)嘗試更換USB接口或重新制作啟動(dòng)盤。有些老舊電腦可能不支持USB3.0接口,建議使用USB2.0接口。
安裝失敗:如果在安裝過程中遇到錯(cuò)誤提示,請(qǐng)確認(rèn)系統(tǒng)鏡像文件是否完整,U盤是否有損壞。可以嘗試使用另一款啟動(dòng)盤制作工具。
u啟動(dòng)的其他功能
u啟動(dòng)不僅僅是一個(gè)U盤啟動(dòng)盤制作工具,它還具備許多其他實(shí)用功能:
系統(tǒng)備份與還原:u啟動(dòng)可以幫助用戶備份當(dāng)前系統(tǒng),并在需要時(shí)進(jìn)行系統(tǒng)還原,避免數(shù)據(jù)丟失。
磁盤分區(qū)管理:內(nèi)置的磁盤工具可以對(duì)硬盤進(jìn)行分區(qū)、格式化、克隆等操作,方便用戶管理硬盤空間。
數(shù)據(jù)恢復(fù):u啟動(dòng)提供數(shù)據(jù)恢復(fù)功能,可以幫助用戶找回誤刪或丟失的重要文件。
使用u啟動(dòng)的優(yōu)勢(shì)
相比其他系統(tǒng)安裝方式,使用u啟動(dòng)U盤裝系統(tǒng)有以下幾個(gè)顯著優(yōu)勢(shì):
操作簡(jiǎn)便:u啟動(dòng)提供了圖形化界面,操作簡(jiǎn)單,即使是電腦小白也能輕松上手。
速度快:相較于傳統(tǒng)的光盤安裝方式,U盤安裝速度更快,節(jié)省大量時(shí)間。
功能強(qiáng)大:除了系統(tǒng)安裝,u啟動(dòng)還具備多種實(shí)用工具,滿足用戶的多種需求。
總結(jié)
通過本文的詳細(xì)圖解教程,相信大家已經(jīng)掌握了如何使用u啟動(dòng)U盤來進(jìn)行系統(tǒng)重裝。從準(zhǔn)備工作到安裝完成,每一個(gè)步驟都有詳細(xì)的說明和圖解,讓您在操作過程中不會(huì)感到困惑。如果您正面臨系統(tǒng)重裝的困擾,不妨按照本文的方法,嘗試使用u啟動(dòng)U盤來安裝系統(tǒng),相信一定會(huì)給您帶來不一樣的體驗(yàn)。
無論是初學(xué)者還是有經(jīng)驗(yàn)的電腦用戶,u啟動(dòng)都是一個(gè)值得推薦的工具。它不僅簡(jiǎn)化了系統(tǒng)重裝的流程,還提供了豐富的功能,幫助用戶更好地管理和維護(hù)電腦系統(tǒng)。希望本教程能夠?qū)δ兴鶐椭D惭b順利!
通過這篇詳細(xì)的圖解教程,您不僅可以掌握u啟動(dòng)U盤裝系統(tǒng)的方法,還能了解更多關(guān)于u啟動(dòng)的實(shí)用功能。無論是備份還原、磁盤管理還是數(shù)據(jù)恢復(fù),u啟動(dòng)都能提供強(qiáng)大的支持,讓您的電腦維護(hù)變得更加輕松和高效。
相關(guān)文章
-

云電腦怎么做u盤裝系統(tǒng) 電腦上用 U 盤裝系統(tǒng)的詳細(xì)步驟及注意事項(xiàng)
電腦上如何用u盤裝系統(tǒng)?電腦上如何用u盤裝系統(tǒng)總之,電腦上怎么用u盤裝系統(tǒng)的教程,是一種高效、便捷的方法,可以幫助我們解決電腦系統(tǒng)崩潰或升級(jí)的問題。通過簡(jiǎn)單的準(zhǔn)備工作和步驟,我們可以輕松地在電腦上使用U盤來裝系統(tǒng)。...2024-11-13 -

海爾一體機(jī)電腦u盤裝系統(tǒng) 海爾一體機(jī)電腦U盤安裝系統(tǒng)全攻略:簡(jiǎn)單步驟輕松搞定
今天咱們聊聊海爾一體機(jī)電腦用U盤安裝系統(tǒng)的話題。使用U盤為海爾一體機(jī)電腦安裝系統(tǒng)前,得準(zhǔn)備妥當(dāng)。不同型號(hào)的海爾一體機(jī)按鍵可能不同,有的可能是F2,有的可能是Del。啟動(dòng)軟件,讓它自動(dòng)檢測(cè),隨后一鍵完成安裝,操作既簡(jiǎn)單又便捷。朋友們,你們對(duì)如何使用U盤給海爾一體機(jī)電腦安裝系統(tǒng)應(yīng)該有所了解了?...2025-03-22 -

u盤裝系統(tǒng)被刪數(shù)據(jù)恢復(fù) 恢復(fù)硬盤數(shù)據(jù)的有效方法及常見問題解決技巧全解析
本文將介紹恢復(fù)硬盤數(shù)據(jù)的有效方法和常見問題的解決技巧,幫助用戶在遇到數(shù)據(jù)丟失時(shí)找到合適的解決方案。例如,若是誤刪文件,使用數(shù)據(jù)恢復(fù)軟件即可輕松找回;而硬盤損壞則可能需要專業(yè)的數(shù)據(jù)恢復(fù)服務(wù)。恢復(fù)硬盤數(shù)據(jù)的有效方法包括識(shí)別丟失原因、使用數(shù)據(jù)恢復(fù)軟件和選擇專業(yè)服務(wù)。...2024-10-20 -
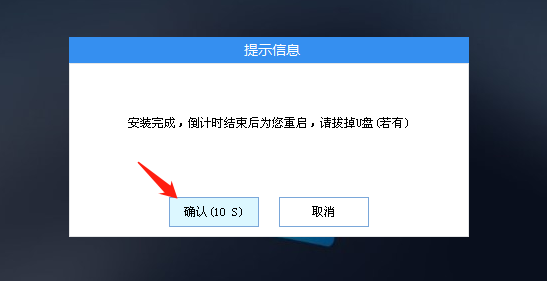
筆記本可以用u盤裝系統(tǒng)嗎 如何在筆記本電腦上用U盤重裝系統(tǒng)?System Home U盤重裝Win10教程
新買的筆記本電腦不知道怎么用U盤重裝Win10系統(tǒng)?系統(tǒng)之家U盤重裝系統(tǒng)是一款好用的重裝工具,由系統(tǒng)之家打造,幫助用戶輕松重裝,當(dāng)電腦處于開不了機(jī)、卡在歡迎界面、進(jìn)不去桌面、黑屏等情況時(shí),就可以選擇使用U盤重裝系統(tǒng),非常的方便,新手小白也能輕松上手,.筆記本電腦怎么用U盤重裝系統(tǒng)?1、打開系統(tǒng)之家裝機(jī)大師,查找自己電腦主板的U盤啟動(dòng)盤快捷鍵。...2022-11-02