-
固態(tài)硬盤裝u盤裝系統(tǒng) 新手如何使用U盤安裝系統(tǒng)?新手使用U盤安裝系統(tǒng)的詳細步驟
- 時間:2024-07-18 14:08:42 來源:佚名 人氣:382
本地下載
小冰U盤啟動盤制作工具V2024版(Win11 PE純凈版)
大小:34.35MB 類別:系統(tǒng)工具
下載次數(shù):96550
我們在使用電腦的時候,電腦進不了系統(tǒng),想用U盤重新安裝系統(tǒng)?但是新手不知道怎么用U盤安裝系統(tǒng)。新手怎么用U盤安裝系統(tǒng)呢?下面小編就教大家新手用U盤安裝系統(tǒng)的詳細步驟。

新手使用U盤安裝系統(tǒng)前,建議先普及一下USB啟動盤。
新手使用U盤安裝系統(tǒng)前需要制作一個USB啟動盤,USB啟動盤就是安裝系統(tǒng)的系統(tǒng),也就是預裝系統(tǒng)的系統(tǒng),是系統(tǒng)預裝的環(huán)境和工具,我們把這個預裝的系統(tǒng)叫做PE。現(xiàn)在主要有, ...
Win10 pe啟動盤優(yōu)點:
1、win10 pe啟動盤系統(tǒng)支持更多的磁盤控制器驅(qū)動,所以進入pe之后不用擔心無法識別硬盤,導致系統(tǒng)無法安裝。
2、win10 pe啟動盤兼容更多新機型,隨著新機型越來越多,老版本的pe已經(jīng)不能滿足新機器安裝系統(tǒng)的需求。
3、win10 pe啟動盤集成了大量的網(wǎng)卡驅(qū)動固態(tài)硬盤裝u盤裝系統(tǒng),讓我們可以在pe下正常上網(wǎng),方便技術(shù)人員進行遠程維護。
推薦USB啟動盤制作工具:小冰USB啟動盤(win10 pe)特點:
1.純凈固態(tài)硬盤裝u盤裝系統(tǒng),無廣告,無捆綁插件。
2.支持最新支持uefi+gpt啟動機器。
3、支持一鍵注入USB3.0/USB3.1及NVMe SSD補丁及驅(qū)動。
4.支持原版系統(tǒng)快速安裝。
5.支持安裝系統(tǒng)格式:ISO、IMG、ESD、WIM、GHO。
6.支持一鍵注入Intel vmd和Intel rst驅(qū)動。
7、PE新增小冰系統(tǒng)安裝器,安裝器自動解決部分八代以上CPU安裝Win7時LOGO卡死問題,您可以在小冰系統(tǒng)安裝器中勾選該選項,解決安裝系統(tǒng)時“LOGO卡死”問題。
8、PE增加大量網(wǎng)卡驅(qū)動,支持PE有線、無線上網(wǎng),支持市面上99%以上的網(wǎng)卡驅(qū)動。
9、PE增加Intel vmd技術(shù)驅(qū)動,解決11代CPU機器PE無法識別硬盤的問題。
10、PE新增解決400、500、600、700系列芯片組主板安裝 7時沒有Intel I219-v網(wǎng)卡驅(qū)動的問題,通過更新BIOS再安裝系統(tǒng)即可解決該問題。
新手使用U盤安裝系統(tǒng)的準備及注意事項:
1、準備一個8G-16G的U盤,需要注意的是U盤在制作時需要格式化,如果U盤中有重要數(shù)據(jù)請?zhí)崆皞浞輸?shù)據(jù),如果沒有U盤可以購買小冰U盤系統(tǒng)。
2、下載小冰U盤啟動盤制作工具(PE特點:1、沒有捆綁任何軟件的啟動盤。2、支持PE自動修復UEFI+GPT啟動。3、支持/UEFI雙啟動。4、PE里的小冰系統(tǒng)安裝工具自動注入USB3.0和NVME驅(qū)動)
新手用U盤裝系統(tǒng)第1步:制作USB啟動盤(注意:制作好USB啟動盤后才能進入U盤重裝系統(tǒng))
1、下載小冰U盤啟動軟件并打開,我們選擇啟動U盤選項,準備制作U盤啟動盤。如下圖:
2、盡量退出殺毒和安全軟件,防止誤報,然后選擇要制作啟動盤的USB驅(qū)動器,確認USB驅(qū)動器中沒有重要數(shù)據(jù),點擊“制作啟動USB驅(qū)動器”按鈕即可制作,如下圖:
3、選擇U盤中的系統(tǒng)固態(tài)硬盤裝u盤裝系統(tǒng),點擊“制作啟動U盤+系統(tǒng)”,開始下載PE。如下圖:
4、點擊“制作啟動U盤+系統(tǒng)”,開始下載PE,下載完成后會自動寫入到USB啟動盤中,此時我們只需要耐心等待制作完成即可。如下圖所示:
5、系統(tǒng)下載完成后會自動將下載的系統(tǒng)復制到U盤中,成為U盤系統(tǒng)安裝盤,這樣比直接下載系統(tǒng)放到U盤中更方便更簡單,在這個過程中請不要隨意拔掉U盤,直到彈出成功提示;
新手用U盤安裝系統(tǒng)步驟2:進入U盤(PE),重裝系統(tǒng)
1、制作成功之后我們可以通過啟動鍵查詢來看一下如何快速設置U盤啟動進入win10 PE(意思是我們開機之后按啟動快捷鍵進入U盤重裝系統(tǒng)),如下圖:
2、制作好PE系統(tǒng)后,通過快捷方式選擇U盤進入PE,在PE桌面運行“小冰系統(tǒng)安裝”工具(注意此工具可以自動注入SRS和vmd相關(guān)驅(qū)動,其他工具可以避免安裝藍屏),然后選擇重新安裝系統(tǒng),然后第一步:選擇下載的鏡像(如果沒有自動搜索),第二步:選擇需要安裝的盤符(一般為C盤,特殊盤符除外,根據(jù)情況選擇),第三步:點擊一鍵安裝,將系統(tǒng)安裝在C盤,如圖;
3、點擊一鍵安裝后會開始掛載系統(tǒng)鏡像(boot.wim為啟動鏡像,.wim為系統(tǒng)鏡像),掛載完成后選擇【.wim文件】,然后點擊【確定】,然后選擇需要安裝的版本,然后等待系統(tǒng)安裝程序彈出,電腦會自動重啟,請等待自動重啟安裝的過程,如下圖所示;
4、然后等待發(fā)布系統(tǒng)安裝程序到達100%,然后會自動注入相關(guān)的vmd等驅(qū)動,相關(guān)驅(qū)動注入完成后電腦會自動重啟,請等待該過程自動重啟安裝,如下圖所示;
5、拔掉U盤,重啟電腦后,系統(tǒng)會自動完成后續(xù)程序的安裝,直到看到桌面,系統(tǒng)就徹底安裝成功了。
上一篇:固態(tài)硬盤裝u盤裝系統(tǒng) 系統(tǒng)的SSD重新安裝方法 下一篇:老毛桃u盤裝系統(tǒng)老有軟件 電腦重裝老毛桃系統(tǒng)教程,老毛桃U盤怎么重裝系統(tǒng)-老毛桃winpe U盤
相關(guān)文章
-

云電腦怎么做u盤裝系統(tǒng) 電腦上用 U 盤裝系統(tǒng)的詳細步驟及注意事項
電腦上如何用u盤裝系統(tǒng)?電腦上如何用u盤裝系統(tǒng)總之,電腦上怎么用u盤裝系統(tǒng)的教程,是一種高效、便捷的方法,可以幫助我們解決電腦系統(tǒng)崩潰或升級的問題。通過簡單的準備工作和步驟,我們可以輕松地在電腦上使用U盤來裝系統(tǒng)。...2024-11-13 -

海爾一體機電腦u盤裝系統(tǒng) 海爾一體機電腦U盤安裝系統(tǒng)全攻略:簡單步驟輕松搞定
今天咱們聊聊海爾一體機電腦用U盤安裝系統(tǒng)的話題。使用U盤為海爾一體機電腦安裝系統(tǒng)前,得準備妥當。不同型號的海爾一體機按鍵可能不同,有的可能是F2,有的可能是Del。啟動軟件,讓它自動檢測,隨后一鍵完成安裝,操作既簡單又便捷。朋友們,你們對如何使用U盤給海爾一體機電腦安裝系統(tǒng)應該有所了解了?...2025-03-22 -

u盤裝系統(tǒng)被刪數(shù)據(jù)恢復 恢復硬盤數(shù)據(jù)的有效方法及常見問題解決技巧全解析
本文將介紹恢復硬盤數(shù)據(jù)的有效方法和常見問題的解決技巧,幫助用戶在遇到數(shù)據(jù)丟失時找到合適的解決方案。例如,若是誤刪文件,使用數(shù)據(jù)恢復軟件即可輕松找回;而硬盤損壞則可能需要專業(yè)的數(shù)據(jù)恢復服務。恢復硬盤數(shù)據(jù)的有效方法包括識別丟失原因、使用數(shù)據(jù)恢復軟件和選擇專業(yè)服務。...2024-10-20 -
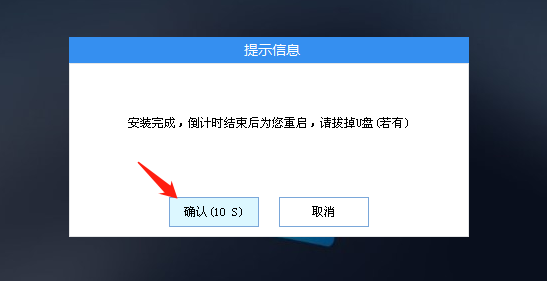
筆記本可以用u盤裝系統(tǒng)嗎 如何在筆記本電腦上用U盤重裝系統(tǒng)?System Home U盤重裝Win10教程
新買的筆記本電腦不知道怎么用U盤重裝Win10系統(tǒng)?系統(tǒng)之家U盤重裝系統(tǒng)是一款好用的重裝工具,由系統(tǒng)之家打造,幫助用戶輕松重裝,當電腦處于開不了機、卡在歡迎界面、進不去桌面、黑屏等情況時,就可以選擇使用U盤重裝系統(tǒng),非常的方便,新手小白也能輕松上手,.筆記本電腦怎么用U盤重裝系統(tǒng)?1、打開系統(tǒng)之家裝機大師,查找自己電腦主板的U盤啟動盤快捷鍵。...2022-11-02