-
win10雙系統使用教程 Windows Linux雙系統安裝超詳細教程
- 時間:2024-08-19 14:11:30 來源:佚名 人氣:376
Linux雙系統安裝過程
今天下午我花了幾個小時研究這個問題,雖然相當困難,但實際上我只被一個很小的問題難住了,其他的都很簡單。
接下來我就簡單說一下安裝的步驟和遇到的問題。
先說一下裝備狀況:
2012 年購買的即將報廢的 i3 筆記本電腦
32g USB 3.0
另一款新的 10 筆記本電腦
磁盤分區
首先,在安裝了雙系統的電腦上,需要在硬盤上分配一個分區來安裝Linux。
單擊我的電腦(這臺電腦)-> 管理 -> 磁盤管理
比如我們的E盤原來有98.55g,還剩余50g。
我們右鍵點擊 -> 壓縮卷
將會彈出壓縮前的總大小和可壓縮空間的大小。
比如這里提到的可用的壓縮大小只允許我們壓縮20g。
那么分離出來的20g將作為一個新的未分配分區,可供Linux使用。
下載 Linux 映像
步驟1:在電腦上下載鏡像。你可以從官方網站下載,但是官方網站是外網鏈接,所以網速可能會有點慢。
更好的選擇是國內鏡像站點,例如清華大學開源軟件鏡像站點
清華大學開源軟件鏡像站 | 開放
當我第一次點擊鏈接時,我發現只有最新版本win10雙系統使用教程,找不到任何以前的版本。
后來我發現,要查找以前的版本,我必須單擊“-”。
然后有各種版本供您選擇。
我選擇了18.04并打開了鏈接。
USB 盤刻錄
第二步,準備一個8G以上的U盤(因為iso文件大概有2G左右)win10雙系統使用教程,然后準備一個刻錄工具。
我在這一步卡了一個多小時,用了最經典的刻錄工具,按照教程里的步驟一步步刻錄,但總是出現問題。
寫入硬盤鏡像時總是提示硬盤鏡像容量太小
就是這樣。我瀏覽了網上能找到的所有教程,但還是不行。
有的說要先格式化U盤,然后才能啟動編輯器,有的說是版本問題,要下載新版本,兩種方法我都試過了,好像都不能解決問題。
最后我用破解的備份版本試了一下,居然真的可以了!
無論如何,這很奇怪,但我保存了這個版本,我想以后可以用到它。
在本地目錄中找到圖像文件的位置并打開它
打開之后出現以下界面
然后我們點擊->開始->寫入硬盤映像
然后就到了下一步,點擊Write,如果沒有太大的問題,等一會兒燒錄就完成了,很簡單。
問題
但如果你和我一樣,在寫入的時候總是出現“磁盤和鏡像容量太小”的提示,那么建議你嘗試其他版本,無論是更高版本還是更低版本。
另外昨天看的一個教程用了一些 USB啟動盤軟件,可能我還不太會用,反正我試了之后好像是按照新版win8設置什么的,還把我原來的電腦給搞壞了(欲哭無淚,幸好我原來的電腦里沒有資料),所以大家還是盡量避免,自己動手比較實用。
后來又找到了一個類似的軟件叫rufus,操作簡單很多,而且不存在磁盤鏡像容量太小的問題,刻錄效果也很好。
魯弗斯
設備在這里win10雙系統使用教程,只需單擊我們的 USB 驅動器。
然后選擇啟動類型并選擇我們的鏡像文件。
分區類型和目標系統類型取決于我們的計算機。
分區類型 引導類型
之前看過一個教程,說不同的啟動類型有不同的安裝方式,所以昨天安裝的時候有點緊張,總覺得會出錯。不過后來發現默認的安裝方式是正確的。
首先,我們來談談靴子類型。
win+r然后輸入
主要有兩種:BIOS和UEFI。我操作的電腦是2014年買的,是中低端電腦,啟動方式是BIOS,比較新的電腦啟動方式是UEFI。以前電腦的分區類型都是MBR,現在基本都用GPT了。MBR可以和BIOS或者UEFI一起使用,GPT只能和UEFI一起使用。一般來說,如果機型比較老,一般選擇MBR分區加BIOS,如果是新款,就直接選擇GPT+UEFI。或者直接選擇MBR分區(如果沒有特殊要求的話),但是有個問題就是MBR分區不能直接分區大于2T的硬盤。所以如果想要大容量的,就只能選擇GPT分區了。
SSD 啟動
如果我們使用的啟動設備不是USB驅動器,而是固態驅動器或移動硬盤,那么我們要更改rugus中的選項:
單擊“高級選項”-> 然后單擊“顯示 USB 外部硬盤”
啟動界面
舊款
(插入 USB 驅動器時,如果 USB 驅動器包含映像,計算機將能夠檢測到 USB 驅動器并將其用作啟動盤),因此請選擇 EFI USB。
第一個是啟動,第二個也是啟動。
新車型
點擊那里的 USB HDD
然后點擊EFI USB,進入安裝界面。就這么簡單。
安裝界面
到了安裝界面之后就是常規步驟了,按照步驟來,然后比較重要的就是劃分Linux分區。
接下來進入分支選項,第一個Try表示不先安裝直接進入預覽,第二個是直接安裝系統,后面兩個不用管,前兩個隨便選一個就可以了。
1、如果選擇第一個預覽選項,可以進入臨時系統,打開瀏覽器等其他軟件看看,雙擊桌面上的18.04.3 LTS,開始安裝。
2. 選擇中文(簡體)并繼續
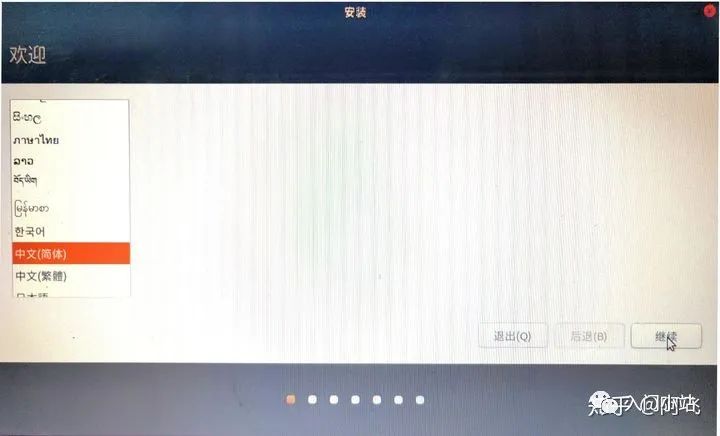
3. 兩者都選擇中文,然后繼續
4. 在沒有無線連接的情況下繼續
5.選擇最小安裝。這里要說明一下,最小安裝已經足夠使用了。其他辦公軟件也可以安裝,不過建議大家學會用命令行安裝軟件,所以建議使用最小安裝。繼續。
6.其他選項,繼續
7、觀察磁盤分布,找到一開始分配的空閑空間,點擊左下角的+號,然后進行四個分區。
8.第一個分區、主分區、空間起始位置、EXT4日志文件系統、掛載點/
9.第二個分區,邏輯分區,空間起始位置,用于交換空間
10.第三個分區,200MB,邏輯分區,空間起始位置,EXT4日志文件系統,掛載點/boot
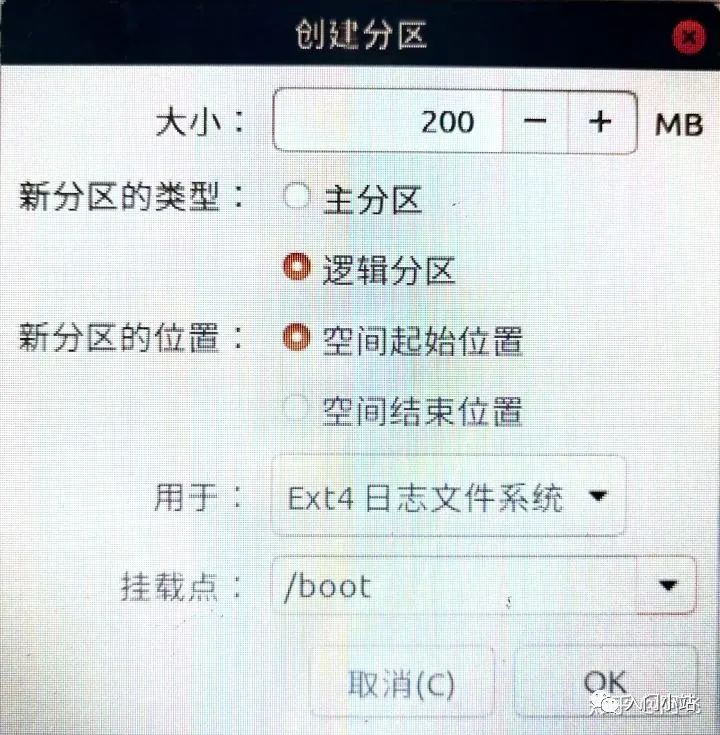
11.第四個分區,默認大小(全部剩余空間),邏輯分區,空間起始位置,EXT4日志文件系統,掛載點/home
12.分配四個分區后,點擊立即安裝
13.出現對話框,單擊繼續
14.默認,繼續
15.輸入您的姓名和密碼以繼續
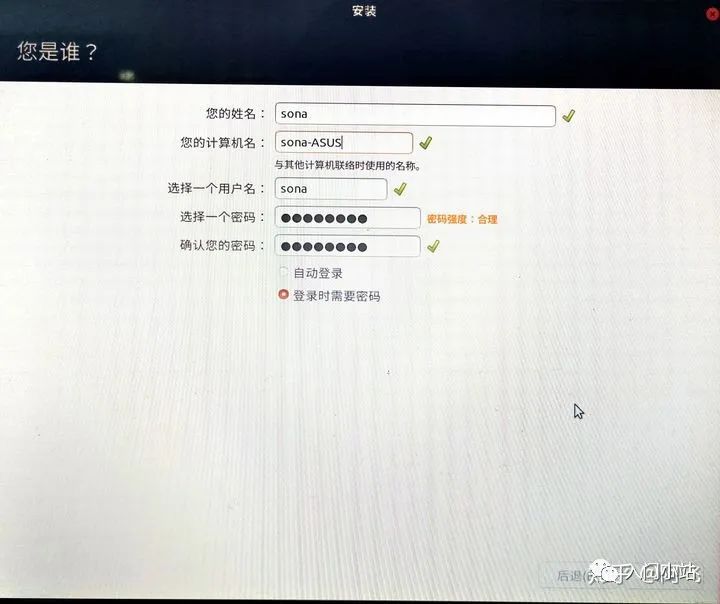
16.等待安裝過程
17.安裝完成后,點擊立即重啟
18、以后開機都會出現這個界面,第三個一般是原系統,這里選擇第一個就可以進入系統了。
19.輸入密碼并登錄
20.進入系統。現在安裝已完成。享受您的新系統。
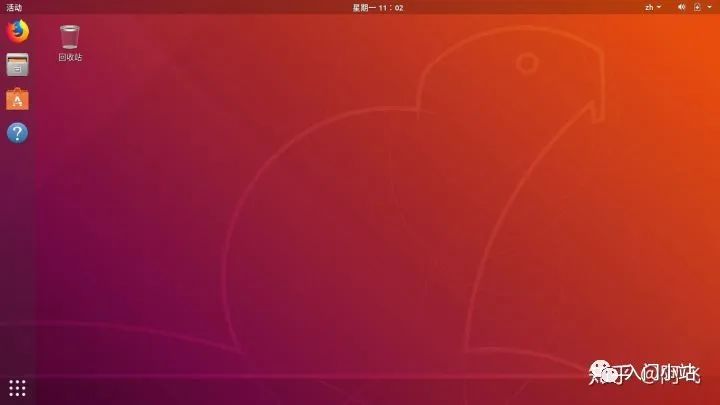
【Linux常用命令速查手冊】關注【入門站】回復“1001”即可領取。
近期熱門文章
相關文章
-

戴爾 降級win7教程 戴爾電腦系統如何降級到win7?這里有詳細教程及準備要點
有好多人想把戴爾電腦的系統降級到win7,咱今天就聊一下這戴爾降級win7的教程!USB啟動盤準備,對,就是那小小一個的啟動盤和鏡像文件配合至于win7是否破解以及版本號,目前的多數激活工具都是能行事的在有了這啟動盤后,咱就對電腦來一波操作...2025-07-05 -
![win7共享設置教程 win7電腦如何共享文件 Win7電腦共享文件操作方法[詳細]](/static/upload/image/20221028/1666948753949_0.png)
win7共享設置教程 win7電腦如何共享文件 Win7電腦共享文件操作方法[詳細]
今天為大家分享win7電腦共享文件的操作步驟。共享文件操作方法:4、選擇啟用網絡發現,啟用文件共享,如果想要方便就關閉密碼保護共享,保存修改;如圖所示:6、右鍵想要共享的文件夾-》屬性-》共享,點擊共享;如圖所示:9、此時共享端就設置完成了,在另外一臺電腦上,啟用網絡發現和文件共享(步驟1-4),就可以看到共享的文件了。...2022-10-28 -

win10大白菜裝機教程 別再花錢找人裝系統啦!超簡易U盤裝Windows,重裝不求人
大白菜u盤裝系統教程1、下載一個大白菜U盤啟動盤。制作參考:大白菜u盤啟動制作教程系統文件下載完后將其拷貝到U盤中,也可以將該系統文件放到我們需要重裝的電腦上除了系統盤以外的磁盤里。2、打開桌面的“大白菜一鍵裝機”工具。...2025-05-12 -
 WIN系統丨MAC系統丨軟件安裝丨安裝包下載丨軟件安裝步驟教程丨蘋果OSX系統丨電腦丨雙系統虛擬機丨遠程安裝丨軟件管家丨M1芯片軟件丨丨PS丨PR丨AE丨丨WPS丨MAYA等dmg】軟件安裝包。2、雙擊打開【安裝教程】,在公眾號里回復里面的關鍵詞,獲取圖文步驟安裝教程。如何下載公眾號軟件教程Mac電腦,查看是M芯片或Intel芯片Mac系統,屏蔽網站,阻止軟件聯網Mac系統,如何卸載軟件...2022-10-22
WIN系統丨MAC系統丨軟件安裝丨安裝包下載丨軟件安裝步驟教程丨蘋果OSX系統丨電腦丨雙系統虛擬機丨遠程安裝丨軟件管家丨M1芯片軟件丨丨PS丨PR丨AE丨丨WPS丨MAYA等dmg】軟件安裝包。2、雙擊打開【安裝教程】,在公眾號里回復里面的關鍵詞,獲取圖文步驟安裝教程。如何下載公眾號軟件教程Mac電腦,查看是M芯片或Intel芯片Mac系統,屏蔽網站,阻止軟件聯網Mac系統,如何卸載軟件...2022-10-22