-
win7裝機教程盤 大白菜安裝 win7 系統詳細教程,輕松裝機不再難
- 時間:2024-09-26 10:15:45 來源:佚名 人氣:318
現在用電腦,誰不會裝個系統,特別是這個老款Windows7。不管是新機器還是系統出問題得重裝,懂點安裝門道關鍵。這篇文章,我就來跟大家說說怎么備貨怎么裝,希望能幫到你。
一、準備工作:備份與工具
安裝前最關鍵的是先備份資料,不管是大文檔、相片還是其他重要文件,這事兒得做。很多人覺得忘了這步,結果安裝時啥事兒沒,資料就沒了。所以我推薦,用U盤、云盤先存好所有文件,萬一安裝出啥岔子,你也不會因為資料丟光而難受。
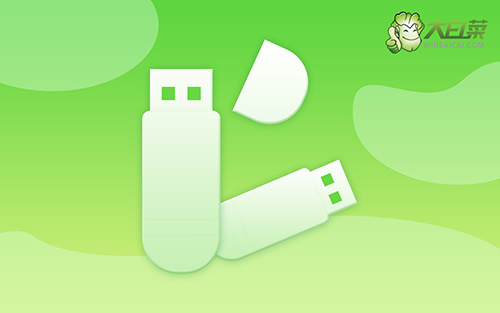
備份資料得弄好,裝系統時用得到的安裝工具也得現成。得找個能做啟動盤的大白菜U盤工具。這玩意兒挺管用,能幫你把U盤變成啟動盤。先下載對路的版本,然后跟著軟件怎么說辦就咋弄,最后把你那系統鏡像拷到U盤里。這事兒得花會兒功夫win7裝機教程盤,慢慢來,別急,把一切都弄利索。
二、制作大白菜U盤
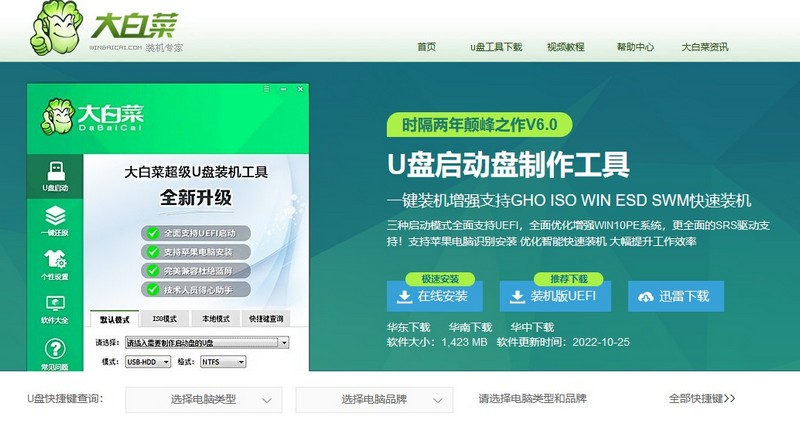
弄個U盤版的大白菜啟動盤真沒想象的那么難。你得先看清楚自個兒的電腦,下載合適的制作軟件。那個軟件界面挺直觀的,默認那些選項就成,接下來點一下制作啟動盤的按鈕。期間別隨便插別的大白菜U盤,容易搞混。
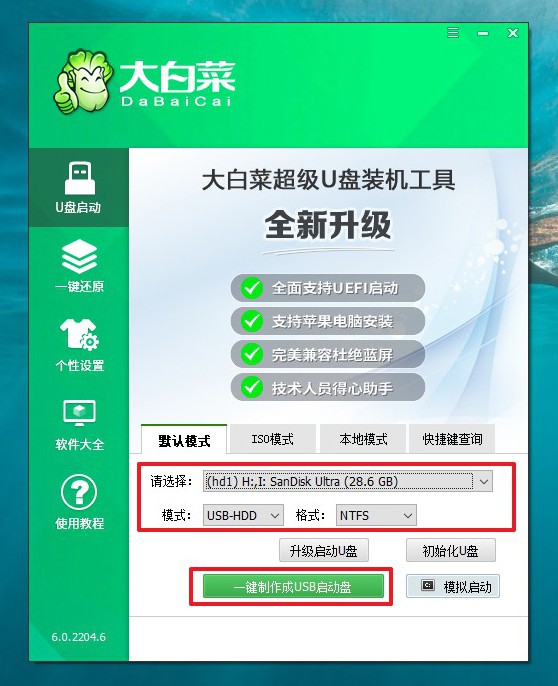
搞完了,別忘了把那Windows7系統盤鏡像拷進U盤里。得保證鏡像片完好無損,這樣接下來的操作才能順溜。做這個U盤可能要幾到十幾分鐘,有耐心等,別中間把U盤拔出來,小心搞砸了。
三、啟動大白菜U盤
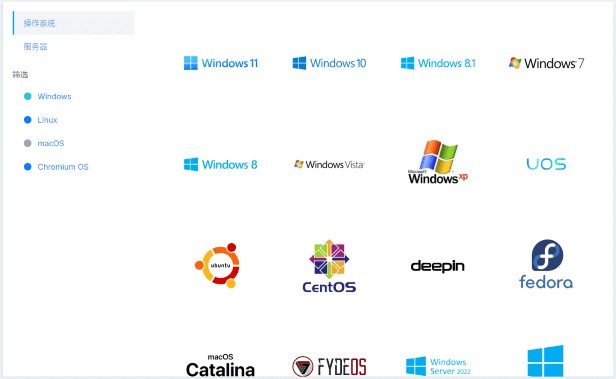
完成制作后,你得把U盤插電腦上,來個啟動操作。注意了,不同電腦的啟動鍵可能不一樣。所以,最好提前查查你電腦的那個品牌U盤啟動快捷鍵是啥。像F2、F12這類鍵,找準了按下就能進BIOS,選U盤啟動模式就對了。
進了大白菜U盤主菜單,啥選項都能看得見。你就按【1】然后回車鍵,直接進系統桌面了,就能開始安Windows7了。事兒還是挺簡單的,不過要小心操作win7裝機教程盤,別走錯了步驟。
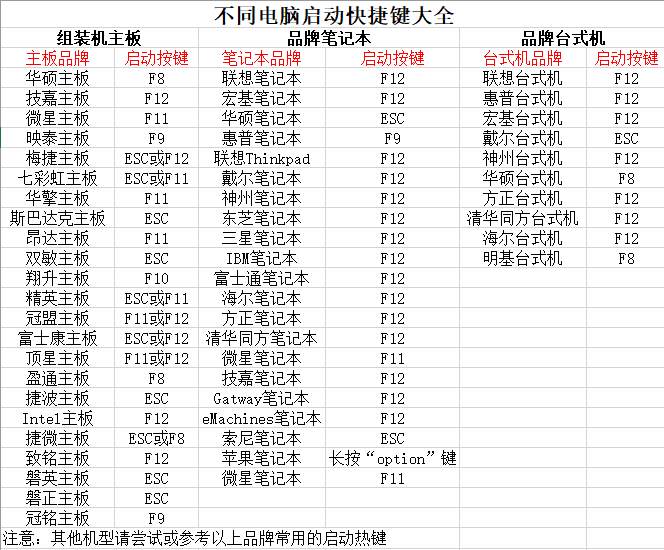
四、大白菜U盤裝Windows7系統
進系統界面后,下面就要開始安裝操作了。先打開裝機工具,找著你的系統映像文件,就直接選上。最好在C盤裝,這樣別的分區資料就不會亂。按“開始”按鈕,就會跳出來個設置頁,默認選項就點確認就行。
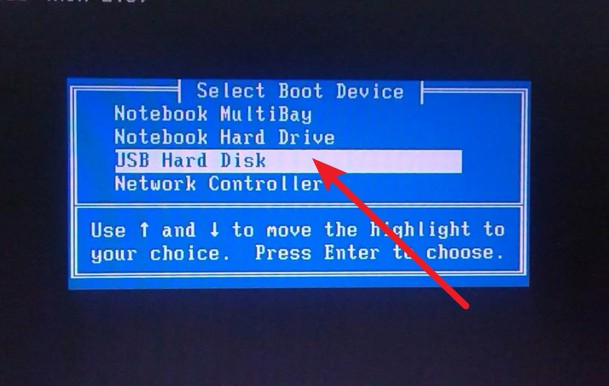
安裝時記得別著急,得慢慢等。等大白菜跳出新界面后,記得把“安裝完后重啟”那項打個勾,安裝好了它就會自己重啟win7裝機教程盤,不用你動手。安裝過程中你就放心坐著別動,直到系統完全裝好。
五、安裝后的注意事項

裝好了之后,得先弄些基礎設置,比如說更新系統、裝驅動啥的。這事兒對系統跑得好不好很重要。更新能幫你拿最新的安全好東西,驅動,它就是讓硬件好好干活兒的。弄完這些,你的Windows7搞定了,就能順暢用了。
裝Windows7不難,按著對路子來,不費事就搞定了。這篇小文兒說不定能幫上你。碰上啥難題,就留言咱們一起琢磨。動手試試看,點個贊再轉發下
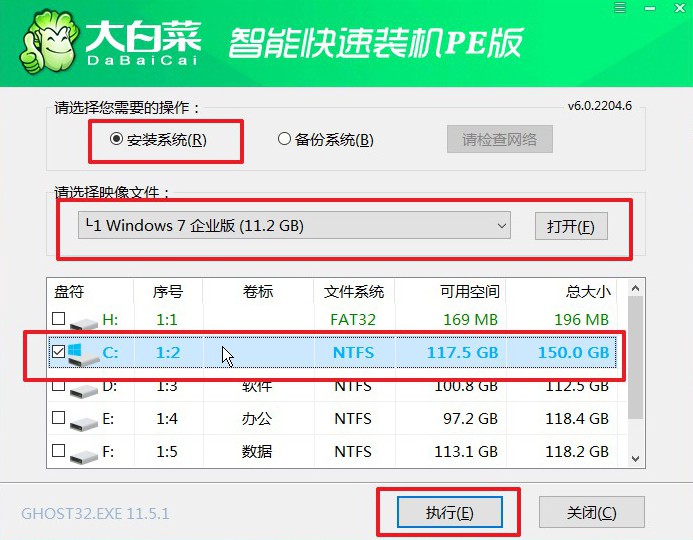
相關文章
-

戴爾 降級win7教程 戴爾電腦系統如何降級到win7?這里有詳細教程及準備要點
有好多人想把戴爾電腦的系統降級到win7,咱今天就聊一下這戴爾降級win7的教程!USB啟動盤準備,對,就是那小小一個的啟動盤和鏡像文件配合至于win7是否破解以及版本號,目前的多數激活工具都是能行事的在有了這啟動盤后,咱就對電腦來一波操作...2025-07-05 -
![win7共享設置教程 win7電腦如何共享文件 Win7電腦共享文件操作方法[詳細]](/static/upload/image/20221028/1666948753949_0.png)
win7共享設置教程 win7電腦如何共享文件 Win7電腦共享文件操作方法[詳細]
今天為大家分享win7電腦共享文件的操作步驟。共享文件操作方法:4、選擇啟用網絡發現,啟用文件共享,如果想要方便就關閉密碼保護共享,保存修改;如圖所示:6、右鍵想要共享的文件夾-》屬性-》共享,點擊共享;如圖所示:9、此時共享端就設置完成了,在另外一臺電腦上,啟用網絡發現和文件共享(步驟1-4),就可以看到共享的文件了。...2022-10-28 -

win10大白菜裝機教程 別再花錢找人裝系統啦!超簡易U盤裝Windows,重裝不求人
大白菜u盤裝系統教程1、下載一個大白菜U盤啟動盤。制作參考:大白菜u盤啟動制作教程系統文件下載完后將其拷貝到U盤中,也可以將該系統文件放到我們需要重裝的電腦上除了系統盤以外的磁盤里。2、打開桌面的“大白菜一鍵裝機”工具。...2025-05-12 -
 WIN系統丨MAC系統丨軟件安裝丨安裝包下載丨軟件安裝步驟教程丨蘋果OSX系統丨電腦丨雙系統虛擬機丨遠程安裝丨軟件管家丨M1芯片軟件丨丨PS丨PR丨AE丨丨WPS丨MAYA等dmg】軟件安裝包。2、雙擊打開【安裝教程】,在公眾號里回復里面的關鍵詞,獲取圖文步驟安裝教程。如何下載公眾號軟件教程Mac電腦,查看是M芯片或Intel芯片Mac系統,屏蔽網站,阻止軟件聯網Mac系統,如何卸載軟件...2022-10-22
WIN系統丨MAC系統丨軟件安裝丨安裝包下載丨軟件安裝步驟教程丨蘋果OSX系統丨電腦丨雙系統虛擬機丨遠程安裝丨軟件管家丨M1芯片軟件丨丨PS丨PR丨AE丨丨WPS丨MAYA等dmg】軟件安裝包。2、雙擊打開【安裝教程】,在公眾號里回復里面的關鍵詞,獲取圖文步驟安裝教程。如何下載公眾號軟件教程Mac電腦,查看是M芯片或Intel芯片Mac系統,屏蔽網站,阻止軟件聯網Mac系統,如何卸載軟件...2022-10-22