-
win10安裝教程專業(yè)版 虛擬機 windows10 安裝詳細步驟,讓你輕松上手
- 時間:2024-10-24 10:09:31 來源:佚名 人氣:417
安裝虛擬機這事,雖然看起來挺復(fù)雜的,但其實只要按步驟來,還是挺簡單的。得注意幾個關(guān)鍵點,比如磁盤空間得足夠,ISO文件得準(zhǔn)備妥當(dāng),還得用對虛擬機工具。每一步都得小心翼翼,免得出了岔子。有時候,比如虛擬機裝好后出現(xiàn)藍屏,這些小問題也值得我們好好研究一下。
準(zhǔn)備工作很重要
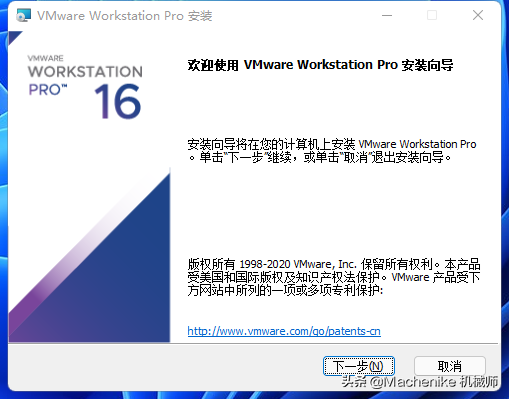
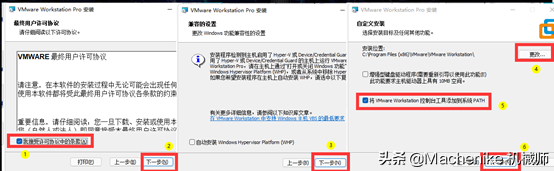
安裝虛擬機之前,得先檢查電腦硬盤空間。空間要是少于40到60G,后面安裝的時候可能會因為空間不夠出岔子。這是最基本的要求。還得準(zhǔn)備ISO系統(tǒng)文件,這文件能從MSDN網(wǎng)站上下載。另外,還得有虛擬機工具,我建議去官方網(wǎng)站下載,比如PRO16或者15X,這些兼容性比較好。這些準(zhǔn)備工作都很關(guān)鍵,要是哪個環(huán)節(jié)沒弄好,后面安裝的時候可能會出問題。這就跟蓋房子得先打好地基一樣,準(zhǔn)備工作就是那個地基。
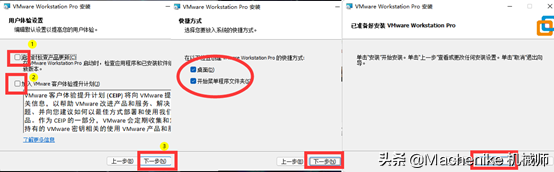
選虛擬機工具可得看自己電腦的實際狀況,要是電腦配置不太行,那咱就挑兼容性強、資源消耗相對少的版本。再者,有些版本對特定系統(tǒng)做了優(yōu)化win10安裝教程專業(yè)版,咱們要是用特定系統(tǒng),這事也得考慮進去。
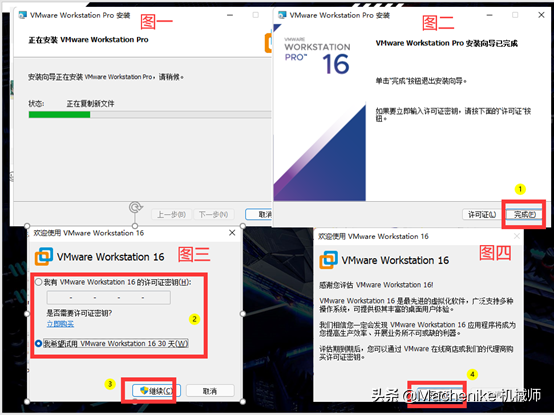
虛擬機安裝步驟
裝完虛擬機軟件,咱們就著手開始裝系統(tǒng)了。拿PRO16來說,雙擊打開安裝程序,稍等一會兒讓它加載,界面就出來了,點下一步就成。安裝時,有幾個設(shè)置得特別注意。像圖3里得改安裝路徑,最好挑個空間大的硬盤win10安裝教程專業(yè)版,要是電腦里有固態(tài)硬盤,那就選固態(tài)的,這樣跑得快,安裝時也不慢。
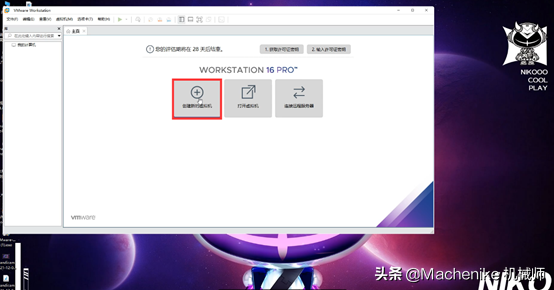
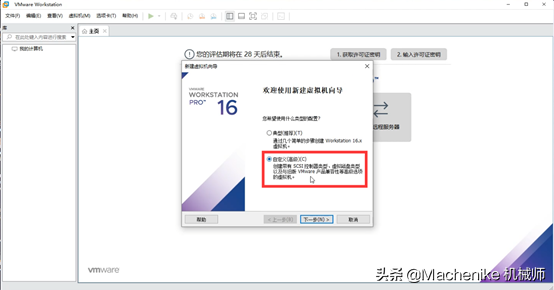
在其他操作環(huán)節(jié),比如看圖1,你得先取消產(chǎn)品檢查更新,接著加入客戶體驗提升計劃,然后點擊下一步。圖2是設(shè)置顯示快捷方式的,這一步可以直接點下一步。到了圖3,直接點安裝,安裝過程就開始了。每個步驟都有它固定的順序,不能亂來,亂來可能就裝不上或者程序出問題。
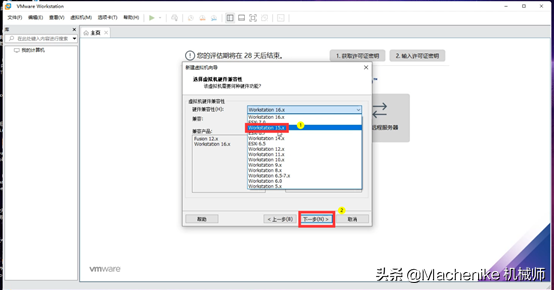
安裝后的操作
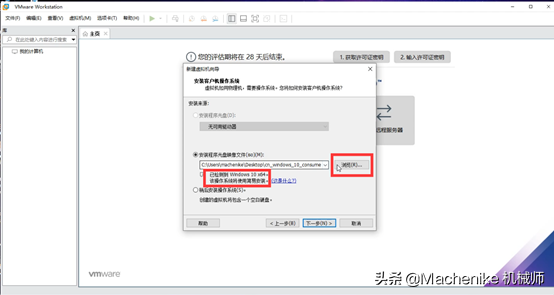
安裝好虛擬機后,首次運行得先點那個應(yīng)用圖標(biāo)開起來。這時候可能會得處理激活的事,有兩種辦法,一是選自己的激活碼,二是點那“試用30天”。按照教程來,選“試用30天”完全OK。操作完這些,虛擬機界面就會自動彈出來,那時咱們就能開始裝系統(tǒng)鏡像了。這就像過橋,橋過了,才能去對岸繼續(xù)搭東西。
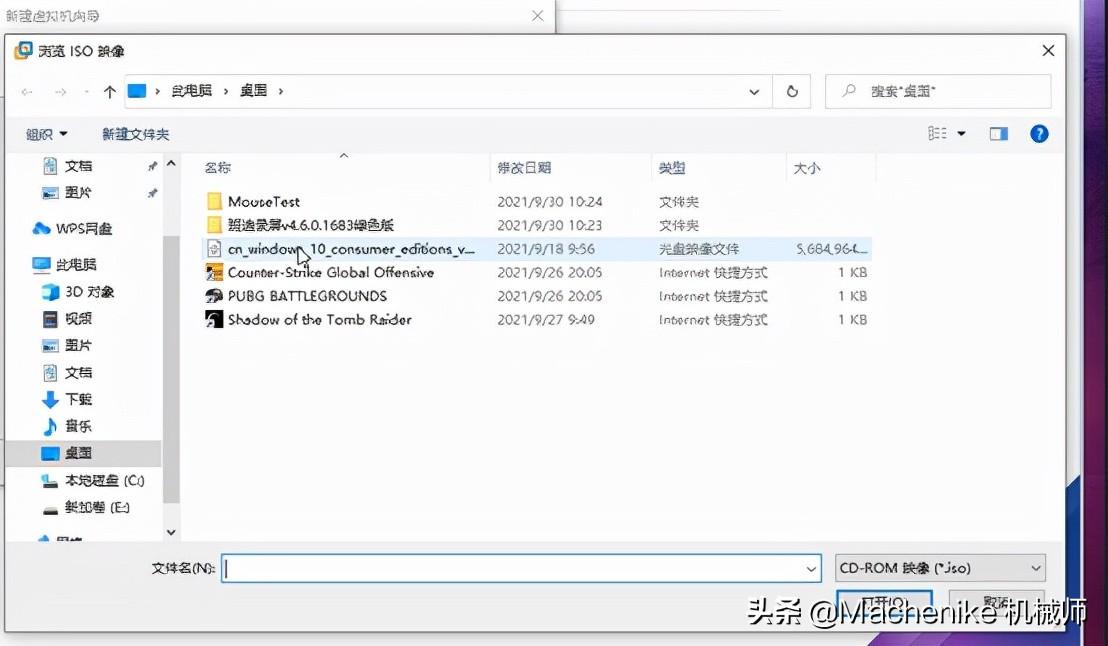
安裝完畢后,可能會有點意外情況出現(xiàn),像有的同學(xué)就發(fā)現(xiàn),虛擬機裝好后,把設(shè)置弄妥當(dāng),機器自己重啟,結(jié)果屏幕就變成藍色了。這事得學(xué)會怎么處理,這是用虛擬機的必經(jīng)之路,可不能小看了。
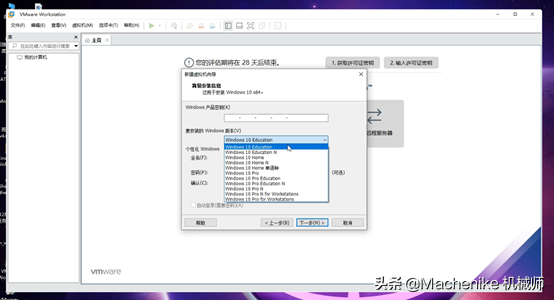
ISO系統(tǒng)鏡像操作

點開虛擬機界面,先來創(chuàng)建個新虛擬機。接著,對ISO系統(tǒng)鏡像文件來點操作。用瀏覽功能,挑出先前下載好的ISO鏡像文件。操作得當(dāng),系統(tǒng)會提示檢測到支持簡易安裝的10X64系統(tǒng)。這時候,得根據(jù)個人需求來選系統(tǒng)版本,比如家庭版叫Homewin10安裝教程專業(yè)版,專業(yè)版叫Pro。選定了,就確認一下,再點下一步。這過程就像是在選食材,不同的系統(tǒng)版本就像不同的菜,得挑合自己口味的。
選系統(tǒng)版本得看實際需求,個人家用的話,家庭版就挺合適了。要是得工作或者干專業(yè)活兒,專業(yè)版可能更搭,功能也更豐富。
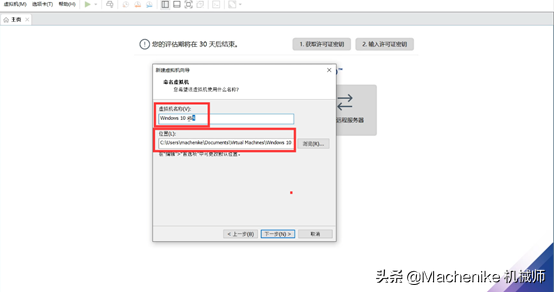
虛擬機設(shè)置相關(guān)
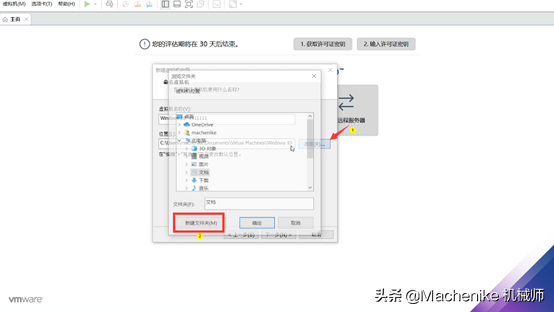
接下來咱們得改改虛擬機的名字和它裝系統(tǒng)的地方。名字想怎么叫就怎么叫,但裝系統(tǒng)的地方得挑挑,最好是找個空間大點的,比如固態(tài)硬盤那樣的地方來存。處理器個數(shù)和核心數(shù)也得根據(jù)自個電腦的能耐來定,要是裝win10,核心數(shù)多點好,比如6到8個都行。要是設(shè)置錯了,還能再改改,沒問題就直接點下一步就成。
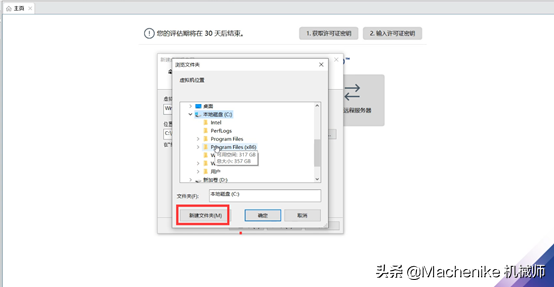
處理器數(shù)量和核心數(shù)對虛擬機性能的影響可是相當(dāng)明顯。要是處理器數(shù)量設(shè)置得太低,多任務(wù)運行時可能會出現(xiàn)卡頓,就像是小馬拉著大車一樣尷尬。
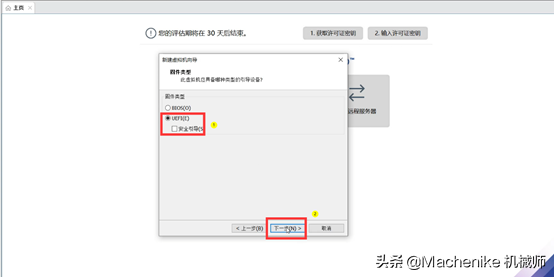
系統(tǒng)安裝過程
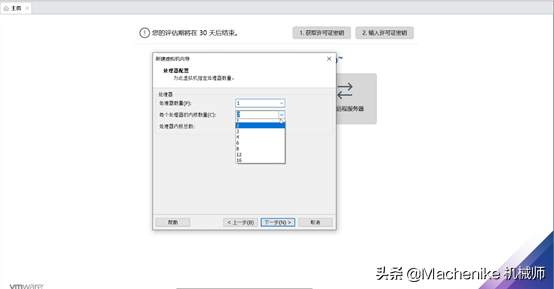
完成所有設(shè)置后,虛擬機系統(tǒng)會自動重啟,接著進入安裝環(huán)節(jié)。安裝時,直接點確認或者忽略提示就行。它還會再重啟一次,如果看到特定框里出現(xiàn)內(nèi)容,那就說明ISO鏡像文件已經(jīng)被正常讀取了。因為之前設(shè)置了簡易安裝,所以這時候只需耐心等待,系統(tǒng)會自動完成安裝,無需再進行其他復(fù)雜的安裝或設(shè)置操作。
整個過程看似挺漫長復(fù)雜的,不過只要一步一步來,認真操作,就能輕松搞定虛擬機和系統(tǒng)的安裝。安裝虛擬機時,你是不是也遇到了些棘手的問題?要是有的話,不妨在評論區(qū)說出來,覺得文章有幫助的話,記得點贊和轉(zhuǎn)發(fā)。

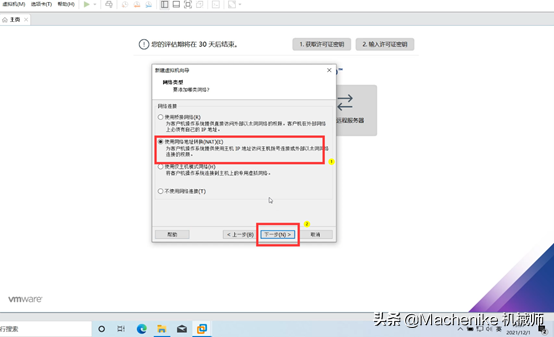
上一篇:win7個性控制面板教程 掌握正確方法,輕松使用 Windows7 系統(tǒng)控制面板 下一篇:win10安裝教程專業(yè)版 微軟官方 U 盤制作工具重裝系統(tǒng)教程,詳細步驟一網(wǎng)打盡
相關(guān)文章
-

戴爾 降級win7教程 戴爾電腦系統(tǒng)如何降級到win7?這里有詳細教程及準(zhǔn)備要點
有好多人想把戴爾電腦的系統(tǒng)降級到win7,咱今天就聊一下這戴爾降級win7的教程!USB啟動盤準(zhǔn)備,對,就是那小小一個的啟動盤和鏡像文件配合至于win7是否破解以及版本號,目前的多數(shù)激活工具都是能行事的在有了這啟動盤后,咱就對電腦來一波操作...2025-07-05 -
![win7共享設(shè)置教程 win7電腦如何共享文件 Win7電腦共享文件操作方法[詳細]](/static/upload/image/20221028/1666948753949_0.png)
win7共享設(shè)置教程 win7電腦如何共享文件 Win7電腦共享文件操作方法[詳細]
今天為大家分享win7電腦共享文件的操作步驟。共享文件操作方法:4、選擇啟用網(wǎng)絡(luò)發(fā)現(xiàn),啟用文件共享,如果想要方便就關(guān)閉密碼保護共享,保存修改;如圖所示:6、右鍵想要共享的文件夾-》屬性-》共享,點擊共享;如圖所示:9、此時共享端就設(shè)置完成了,在另外一臺電腦上,啟用網(wǎng)絡(luò)發(fā)現(xiàn)和文件共享(步驟1-4),就可以看到共享的文件了。...2022-10-28 -

win10大白菜裝機教程 別再花錢找人裝系統(tǒng)啦!超簡易U盤裝Windows,重裝不求人
大白菜u盤裝系統(tǒng)教程1、下載一個大白菜U盤啟動盤。制作參考:大白菜u盤啟動制作教程系統(tǒng)文件下載完后將其拷貝到U盤中,也可以將該系統(tǒng)文件放到我們需要重裝的電腦上除了系統(tǒng)盤以外的磁盤里。2、打開桌面的“大白菜一鍵裝機”工具。...2025-05-12 -
 WIN系統(tǒng)丨MAC系統(tǒng)丨軟件安裝丨安裝包下載丨軟件安裝步驟教程丨蘋果OSX系統(tǒng)丨電腦丨雙系統(tǒng)虛擬機丨遠程安裝丨軟件管家丨M1芯片軟件丨丨PS丨PR丨AE丨丨WPS丨MAYA等dmg】軟件安裝包。2、雙擊打開【安裝教程】,在公眾號里回復(fù)里面的關(guān)鍵詞,獲取圖文步驟安裝教程。如何下載公眾號軟件教程Mac電腦,查看是M芯片或Intel芯片Mac系統(tǒng),屏蔽網(wǎng)站,阻止軟件聯(lián)網(wǎng)Mac系統(tǒng),如何卸載軟件...2022-10-22
WIN系統(tǒng)丨MAC系統(tǒng)丨軟件安裝丨安裝包下載丨軟件安裝步驟教程丨蘋果OSX系統(tǒng)丨電腦丨雙系統(tǒng)虛擬機丨遠程安裝丨軟件管家丨M1芯片軟件丨丨PS丨PR丨AE丨丨WPS丨MAYA等dmg】軟件安裝包。2、雙擊打開【安裝教程】,在公眾號里回復(fù)里面的關(guān)鍵詞,獲取圖文步驟安裝教程。如何下載公眾號軟件教程Mac電腦,查看是M芯片或Intel芯片Mac系統(tǒng),屏蔽網(wǎng)站,阻止軟件聯(lián)網(wǎng)Mac系統(tǒng),如何卸載軟件...2022-10-22