win10下載哪個虛擬機 VMware虛擬機安裝MacOS Big Sur
軟件大小:
軟件語言:
瀏覽人數:831人
軟件類型:
授權方式:
用戶評分:
更新時間:2022-10-16
軟件分類:Win10系統
運行環境:
- Win10系統
-
軟件大小:
軟件語言:
瀏覽人數:831人
軟件類型:
授權方式:
用戶評分:
更新時間:2022-10-16
軟件分類:Win10系統
運行環境:
之前完善過vm安裝系統的教程。今天給大家分享一個在vm上安裝macOS的教程。我們將使用 macOS Big Sur 版本來演示教程。
*注意:即使安裝高配置的MacOS,體驗也會很差。可以盡量調整合適的配置,避免卡死。1. 準備
廢話不多說,首先我們要做的是在里面安裝MacOS的準備工作。
① 軟件
(演示版:--full-16.2.0-.exe)
【下載鏈接】http://ai95.microsoft-cloud.cn/d/9289114-49833935-3c06d9?p=ai95
(訪問密碼:ai95)
## 支持OneDrive網盤、城通網盤、阿里網盤、百度網盤等下載②macOS Big Sur系統原圖文件包
(演示版:-macOS-Big-Sur-11.6-.iso)
【下載鏈接】http://ai95.microsoft-cloud.cn/d/9289114-49836929-d652cc?p=ai95
(訪問密碼:ai95)
## 支持OneDrive網盤、城通網盤、阿里網盤、百度網盤等下載③ v3.0.4 虛擬機Mac OS系統解鎖工具
(演示版:MacOS for v3.0.4 (Apple ).zip)
【下載鏈接】http://ai95.microsoft-cloud.cn/d/9289114-49833935-3c06d9?p=ai95
(訪問密碼:ai95)
## 支持OneDrive網盤、城通網盤、阿里網盤、百度網盤等下載虛擬機 Mac OS 系統解鎖工具
MacOS 操作系統工具解鎖對 Apple Mac 系統的支持。
2.解鎖Mac OS系統
我們先來看看解鎖后的Mac OS系統的狀態。在這種狀態下,無法創建和啟動MacOS操作系統win10下載哪個虛擬機,如下圖[2-1]所示。
【2-1】解鎖Mac OS系統狀態
按快捷鍵【ctrl+shift+esc】打開任務管理器,找到所有程序并強制關閉
【2-2】關閉所有相關程序
然后我們解壓【v3.0.4 Mac OS Tool】到VM安裝目錄
【2-3】解壓Msc解鎖工具
打開【】文件夾,找到【win-】文件,右鍵【以管理員身份運行】
【2-4】運行解鎖Mac工具
解鎖工具將自動執行。當出現 [...] 時win10下載哪個虛擬機,表示 Mac 安裝已成功解鎖。
[2-5]成功解鎖Mac安裝3.配置
解鎖成功后,我們可以新建一個虛擬機,配置安裝MacOS的參數
[3-1]新建虛擬機
選擇最高的【硬件兼容性】
【3-2】配置硬件兼容性
這里我們先選擇【稍后安裝操作系統】,后面還有一些地方需要設置
【3-3】選擇要安裝的操作系統
選擇要安裝的操作系統
客戶操作系統選擇【Apple Mac OS X (M)】,版本我們選擇【macOS 10.15】
【3-4】選擇操作系統和版本
這里我們可以“重命名虛擬機”并設置【虛擬機名稱】和【安裝位置】
【3-5】設置“虛擬機名稱”和“安裝位置”
處理器配置可【按需配置】
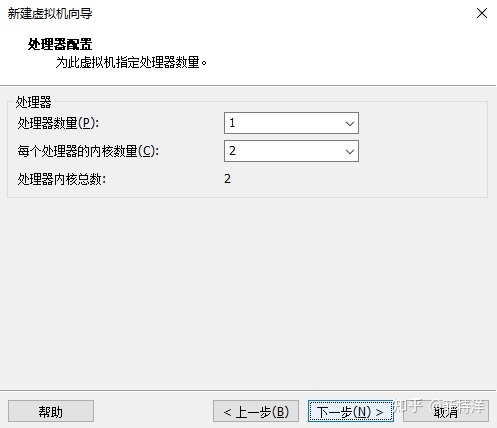
【3-6】配置處理器
內存配置可【按需配置】
【3-7】配置內存
選擇網絡類型【使用橋接網絡】
【3-8】配置網絡類型
控制器類型選擇為[默認推薦]。
【3-9】選擇I/O控制器類型
還要為虛擬磁盤類型選擇 [默認推薦]。
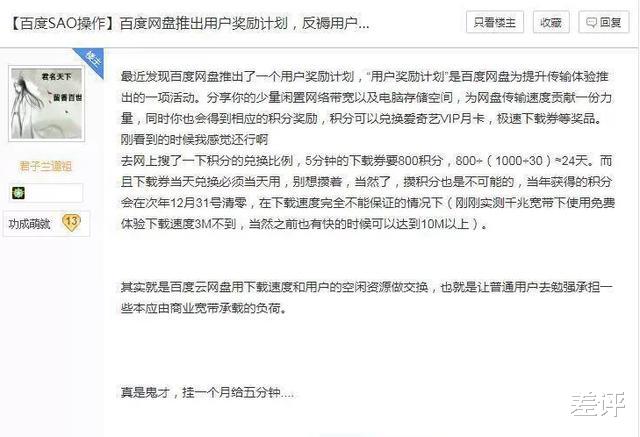
【3-10】選擇磁盤類型
選擇【新建虛擬機硬盤】
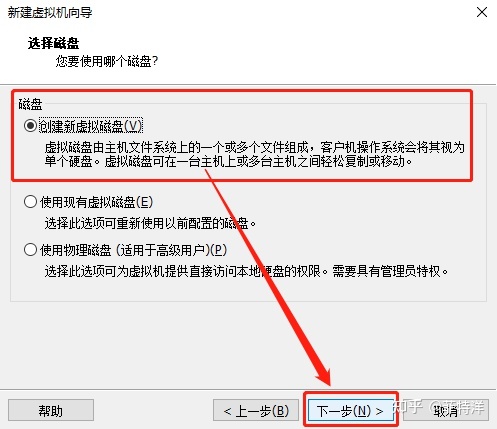
【3-11】新建虛擬機硬盤
【按需配置】磁盤大小
【3-12】配置磁盤大小
確認后點擊【下一步】
【3-13】確認磁盤文件位置
點擊【完成】
【3-14】虛擬機創建完成
單擊 [CD/DVD (SATA)] 或 [編輯虛擬機設置]
【3-15】編輯虛擬機設置
插入【ISO鏡像文件】,選擇我們之前下載的【MacOS Big Sur鏡像】
【3-16】添加ISO鏡像文件
MacOS的虛擬機配置完成。理論上可以直接啟動進入安裝界面。我在測試和寫教程的時候沒有報任何錯誤,但是之前有朋友告訴我,有些版本的安裝會出現錯誤。這可能是 VM 和 MacOS 版本之間的兼容性問題。如果您在啟動 MacOS 系統時遇到錯誤,您可以嘗試 [4. 常見問題]來解決它。
4. 常見問題
先試試直接開機看看能不能開機。如果 Apple 標志的圖標正常顯示,請跳過 [4. [報錯問題]一步,直接進入安裝MacOS的步驟。如果出現以下錯誤,您可以嘗試以下解決方案:
問題一:如果出現錯誤信息【vmci.sys is wrong】
【4-1】版本不對,報錯
在剛剛創建的虛擬機系統的文件路徑中找到macOS 10.15.vmx(這個名字是之前創建虛擬機時命名的),用記事本打開編輯.vmx文件
[4-2] 用記事本修改文件①
更改 [vmci0. =“真”]到[vmci0. = "FALSE"] (不包括 [] 括號)并保存
[4-3] 用記事本修改文件②
問題二:如果出現[vcpu-0:]錯誤,在你剛剛創建的虛擬機系統的文件路徑中找到macOS 10.15.vmx(之前創建虛擬機的時候就是這個名字),用記事本打開并編輯它。vmx 文件
【4-4】用記事本修改文件③
添加[SMC。= "0"](不包括 [] 括號)在 [smc. = "TRUE" ] 并保存
【4-5】用記事本修改文件④
一般修改或添加以上問題后,即可正常啟動Mac系統。
5.安裝MacOS Big Sur 11.6
接下來,讓我們啟動 MacOS,但是你對下面的 Apple 標志滿意嗎?
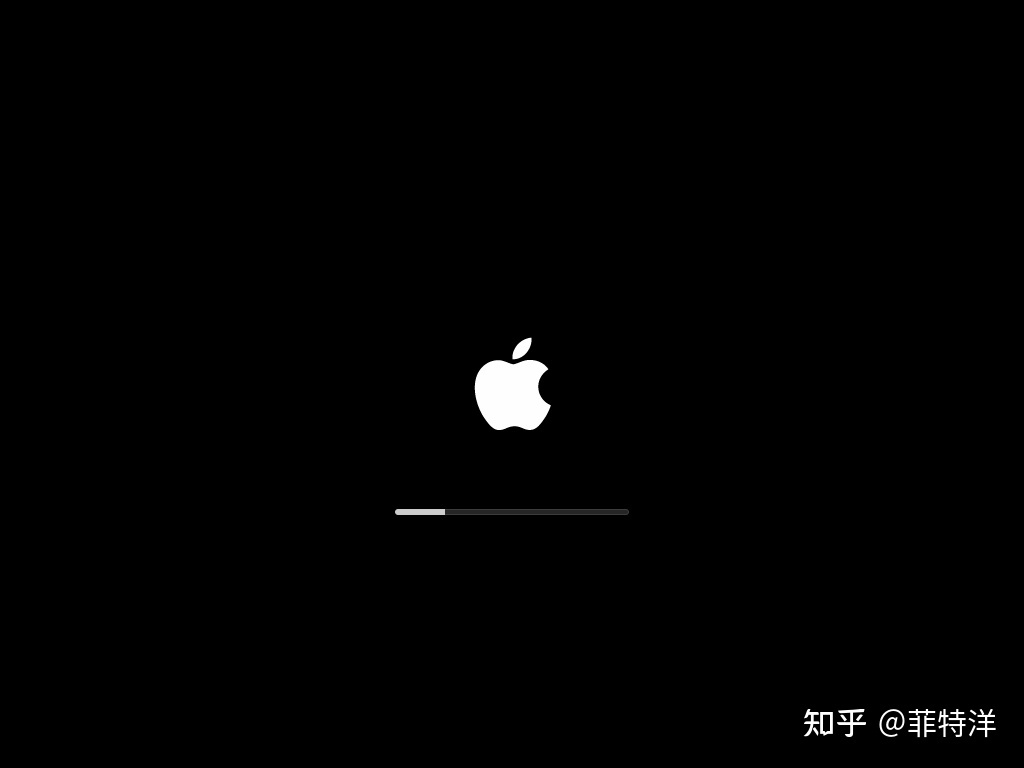
【5-1】加載IOS鏡像
設置 MacOS 的系統語言
【5-2】系統語言選擇
先不安裝,先用【磁盤工具】對磁盤做一些調整
【5-3】使用磁盤工具
使用磁盤工具擦除硬盤驅動器
【5-4】擦除磁盤
填寫完名稱、格式和方案后,我們點擊【擦除】
【5-5】開始擦除磁盤
設置好磁盤后,我們就可以安裝系統了,點擊【安裝macOS Big Sur】
【5-6】安裝macOS Big Sur
點擊[繼續]
【5-7】繼續安裝
點擊【同意】協議條款
【5-8】協議條款
【確認】協議條款
【5-9】二次確認協議條款
選擇安裝的磁盤
【5-10】系統盤選擇
安裝程序正在自動運行,請稍等
【5-11】安裝界面①
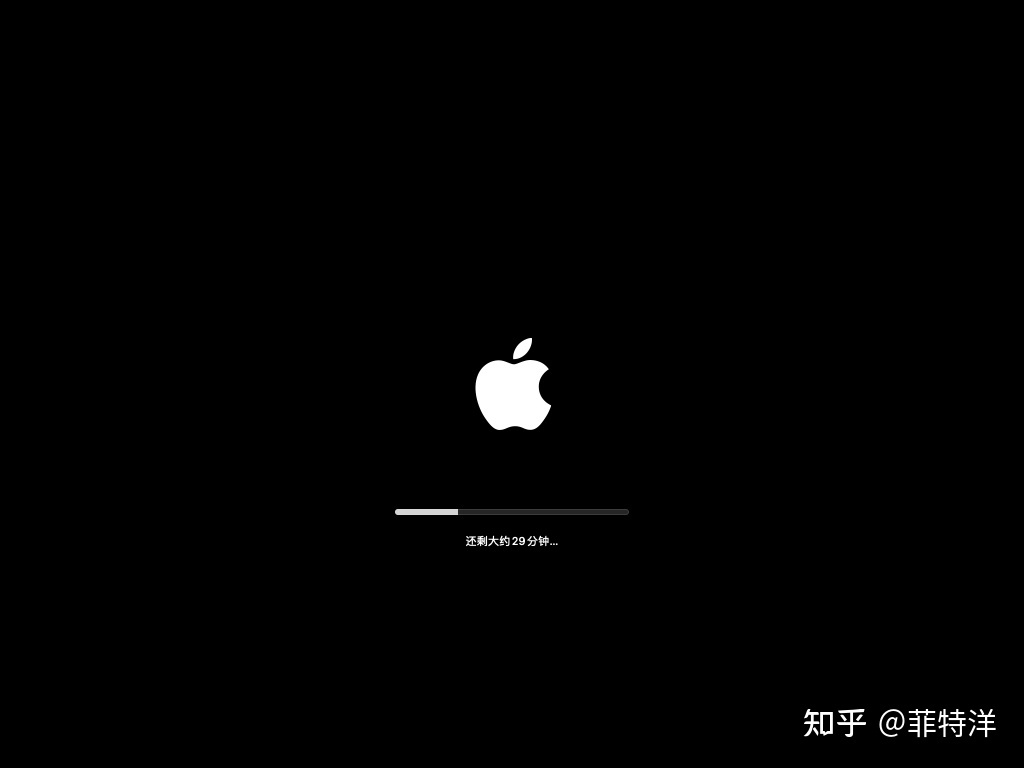
【5-12】安裝界面②
選擇國家或地區
【5-13】國家或地區
選擇語言和輸入法
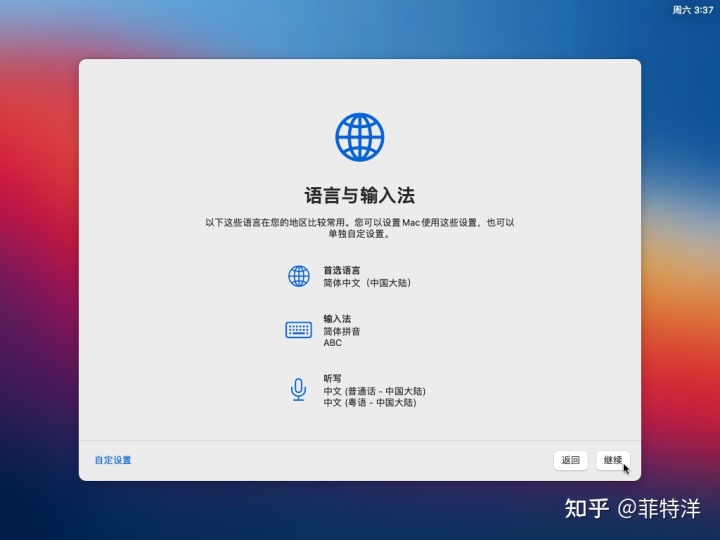
【5-14】語言和輸入法
選擇輔助功能
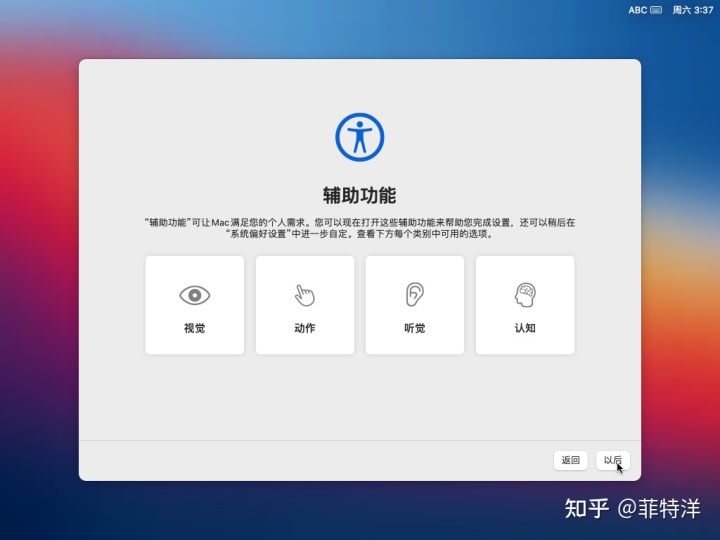
【5-15】輔助功能
繼續
【5-16】數據和隱私
這里是數據遷移,我們是新安裝的系統,可以選擇左下角的【之后】
【5-17】移民助手
使用Apple ID登錄,我們可以先選擇左下角的【稍后設置】
【5-18】用Apple ID登錄
再次提示是否使用【Apple ID登錄】,依然選擇【跳過】
【5-19】第二次跳過確認
條款和條件點擊“同意”
【5-20】條款和條件
再次確認【條款和條件】,仍然選擇【同意】
【5-21】二次確認條款
設置系統帳號名和密碼
【5-22】用戶名和密碼
以后可以設置快捷方式設置,我們繼續
【5-23】快速設置
要使用數據分析和服務,請繼續而不檢查
【5-24】數據分析
屏幕使用時間可以稍后設置,選擇【稍后設置】
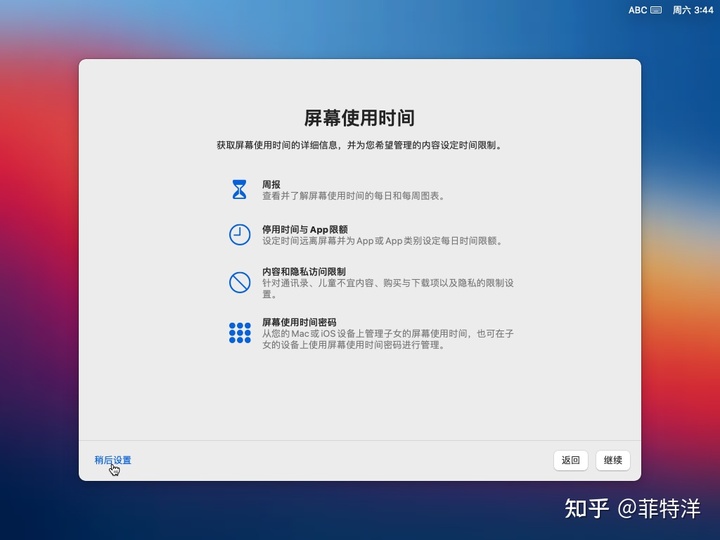
【5-25】屏幕使用時間
是否啟用語音助手Siri,根據自己的需要選擇,我這里選擇關閉,然后繼續
【5-26】是否開啟語音助手
外觀皮膚選擇

【5-27】皮膚選擇
設置完成,進入桌面
【5-28】MacOS Big Sur 桌面
進來開心嗎?
【5-29】版本概覽界面 6.關于下載
6.1 目前支持,百度網盤,阿里云盤,誠通網盤,蘭宗云,大家可以根據自己的習慣吃
6-1 支持下載的網盤
6.2 各大網盤下載鏈接均以word文本形式放置,如圖[6-2]
6-2 各大網盤下載鏈接
6.3 受網盤自身規則限制,部分網盤無法顯示或暫時不可用,請到其他網盤下載
6.4 下載速度
:可以直接從網頁下載,下載速度在150k~4m左右,客戶端可能會快一些,微軟賬號登錄。一般win11和win10操作系統自帶(適合大存儲用戶和適合囤積)
百度網盤:你知道的都知道,需要登錄百度賬號下載,非會員速度100k左右,會員速度滿(適合會員用戶)
阿里網盤:暫時不限速,登錄賬號下載win10下載哪個虛擬機,超過100m的文件需要使用客戶端下載,目前不支持壓縮文件共享(適合非壓縮資源類型的下載)
誠通網盤:可以直接從網頁下載,網頁下載速度100k左右,客戶端150k左右,會員速度滿(適合下載小文件但不想登錄賬號,ps:會員用戶勿擾)
蘭宗云:可以直接從網站下載,沒有速度限制。目前支持300m等文件下載,但我只能上傳100m等文件,因為我是免費用戶,買不起會員,哈哈(適合下載小文件)
到這里我們就完成了MacOS Big Sur 11.6的安裝,安裝到這里就結束了。另外,即使安裝了高配置的Mac,依然會卡死,體驗不爽。嗯,如果你按照這個安裝資料遇到其他問題,可以隨時告訴我,我會及時修改,謝謝。