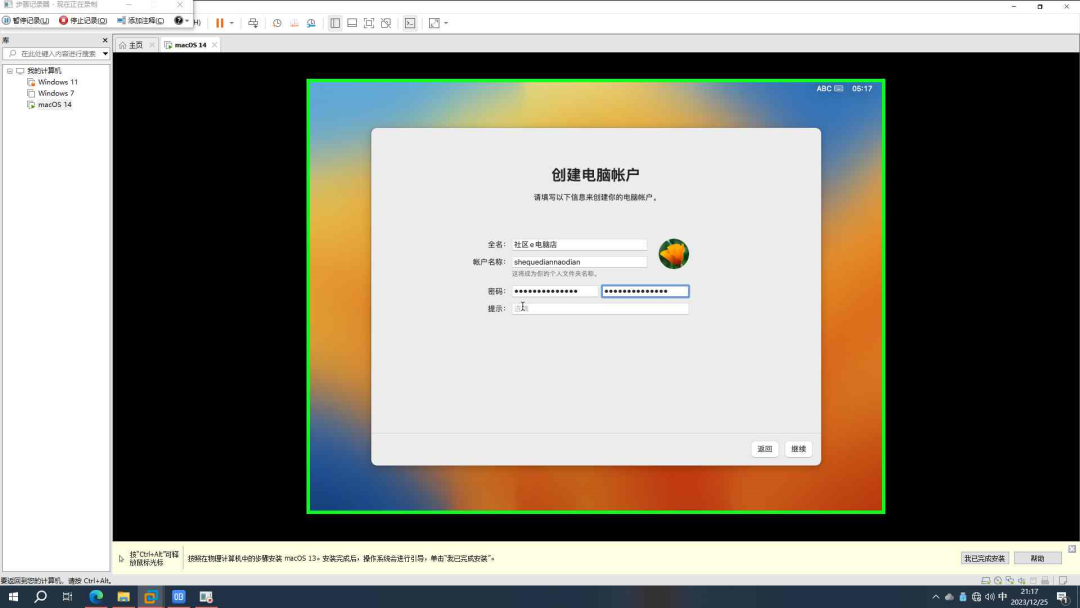mac系統安裝哪個版本 VMware虛擬機安裝官方版Mac OS詳細教程及系統升級指南(附必備工具)
軟件大小:
軟件語言:
瀏覽人數:410人
軟件類型:
授權方式:
用戶評分:
更新時間:2024-12-22
軟件分類:Mac系統
運行環境:
- Mac系統
-
軟件大小:
軟件語言:
瀏覽人數:410人
軟件類型:
授權方式:
用戶評分:
更新時間:2024-12-22
軟件分類:Mac系統
運行環境:
現在科技這么發達,蘋果的Mac OS系統因為它的用戶友好性挺受歡迎的。但要是沒電腦底子的朋友,想在虛擬機里裝Mac OS 14,感覺就像是要翻越一座高山似的。不過別擔心,咱們有詳細的教程指導。
獲取必要工具
安裝Mac OS 14得先弄齊必需的工具。這些工具對安裝過程至關重要。比如,得有系統映像,要的軟件工具回復Apple就能拿到下載鏈接。再比如解鎖器mac系統安裝哪個版本,這東西能讓10系統支持裝Mac OS,地址可以參照之前的分享。要是下載的是dmg格式的系統映像,可能還得準備個轉換工具,這個也參照之前的分享來準備。
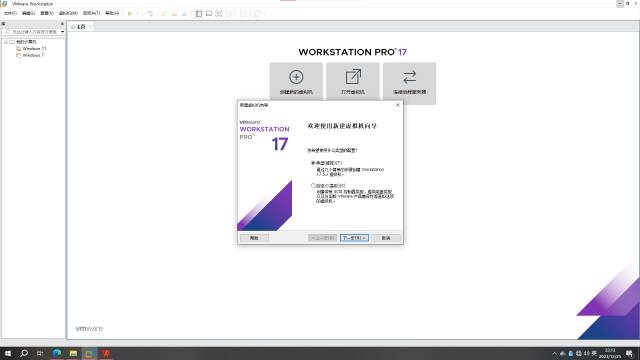
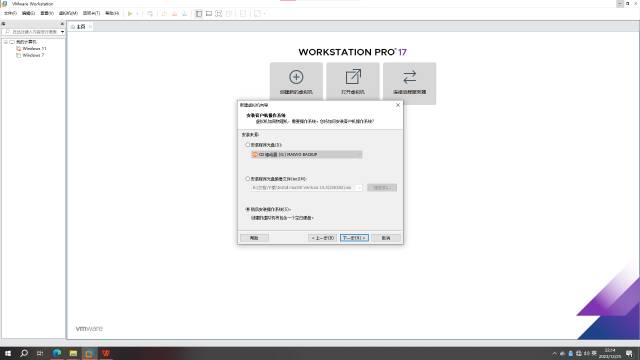
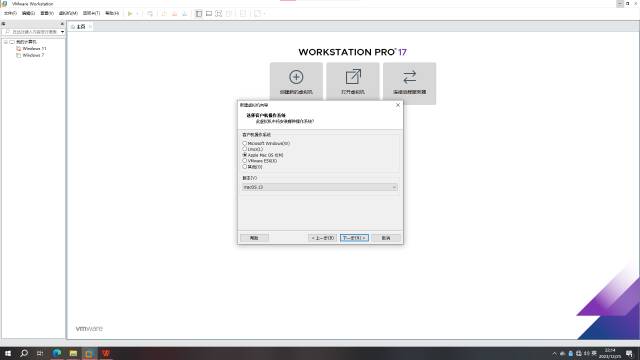
很多人在準備東西的時候,往往不注意這些小細節,沒好好看看以前發的資料,結果后來裝的時候遇到了麻煩。
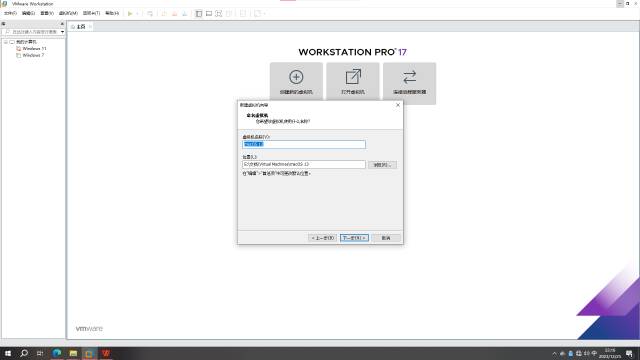
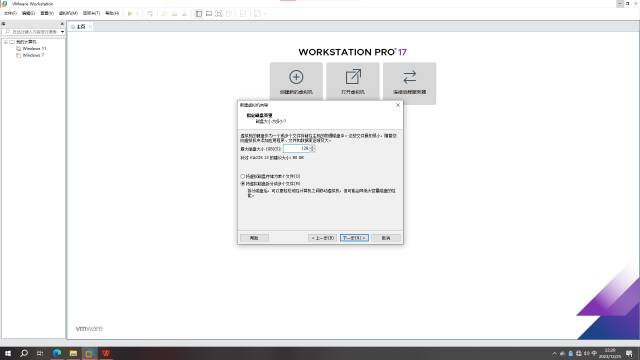
得保證每件工具都得按規矩找到對的地方好好存起來,這樣后面裝的時候能省不少功夫。
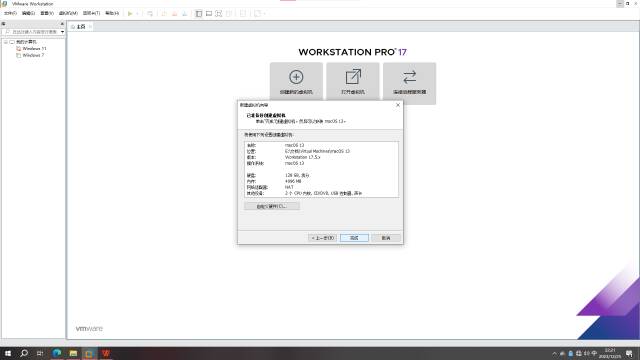
創建虛擬機
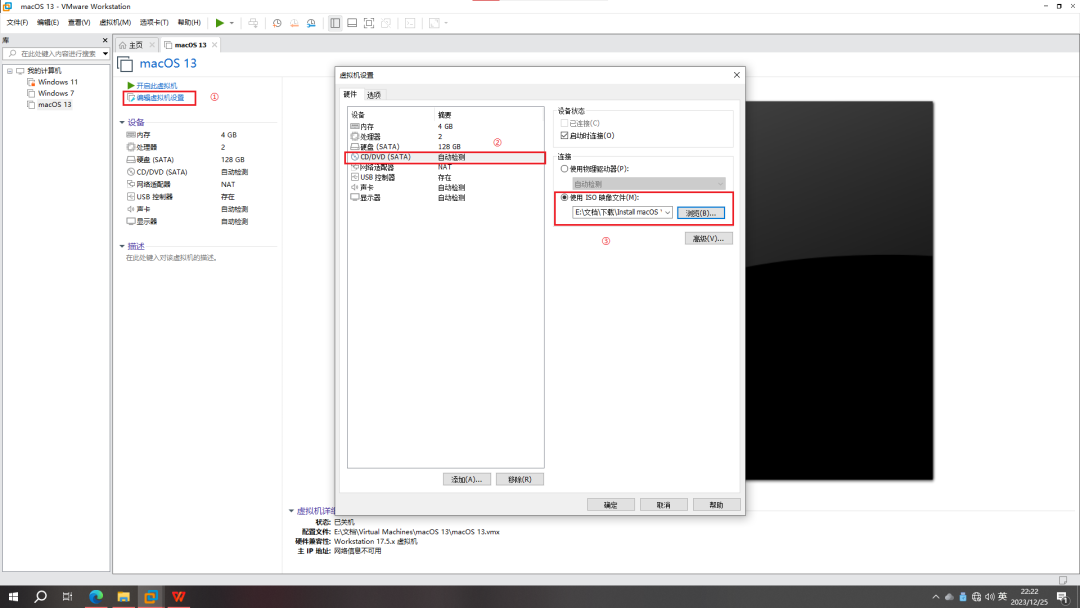
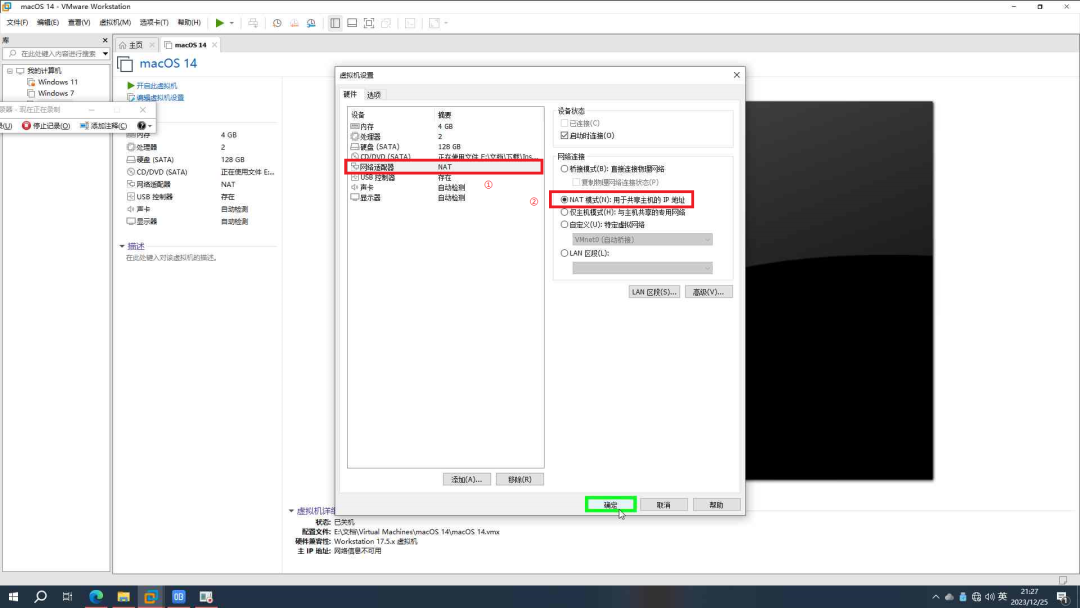
用解鎖工具把支持裝Mac OS系統的電腦解鎖后,咱們就能按照默認設置來裝虛擬機了。安裝的時候,得特別注意每一步的細節。比如說,虛擬機設置好了,得點“編輯虛擬機設備”,然后在CD/DVD那選ISO映像文件,還得打開這個ISO文件,最后點“確定”保存設置。
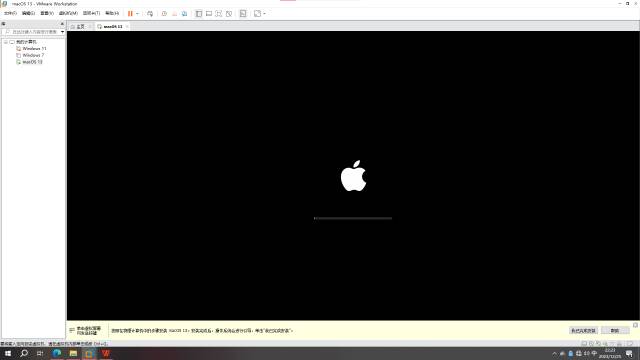
看起來挺容易的,但有些粗心的人可能會漏掉某個步驟。還有,要是想改虛擬機的設置,得在創建的時候就想清楚mac系統安裝哪個版本,不然后面調整起來可就頭疼了。
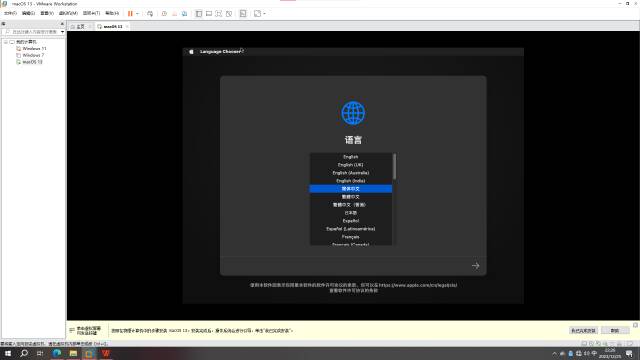
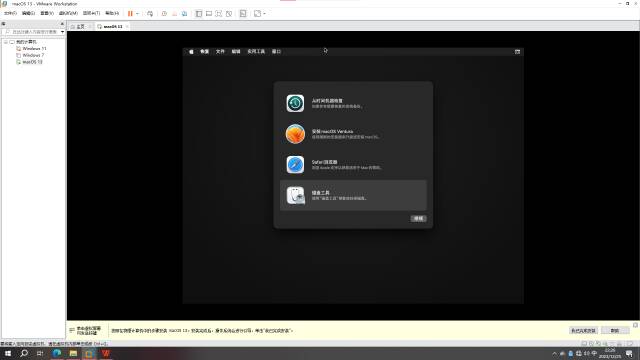
電腦配置不同,對虛擬機的創建過程可能造成差異,因此創建時得注意看看自己的電腦配置咋樣。
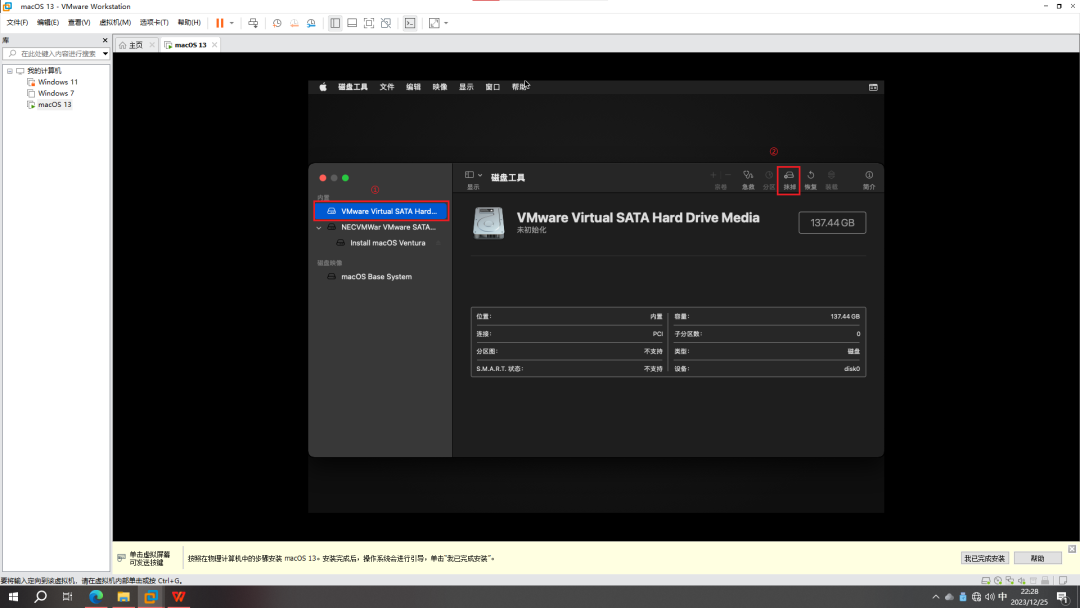
安裝過程注意事項
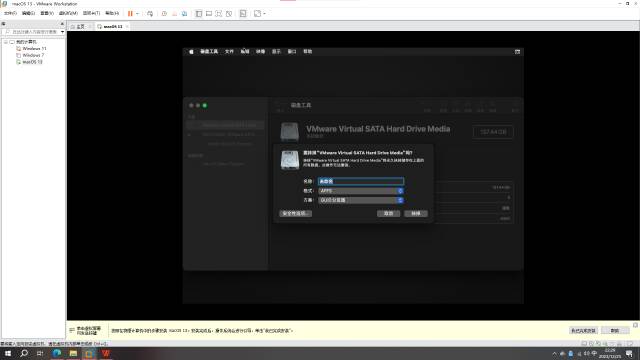
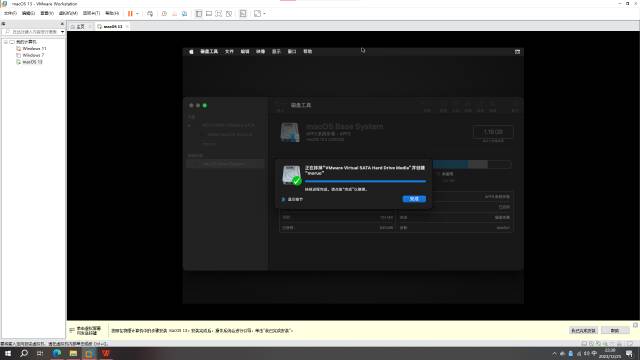
安裝一開始,得點【開啟此虛擬機】,系統就啟動了。但有時候會遇到點麻煩,像是虛擬機啟動后直接跳到藍屏的Boot界面,這可能是虛擬機版本選錯了,也可能是轉換映像時文件出了問題,還有可能是映像文件不支持你的CPU。我有個朋友在裝mac OS 14的ISO映像系統文件時,就遇到了裝好后一直重啟的問題。后來換成了mac OS 13的映像ISO文件,才順利裝完。裝完后再檢查更新,系統就能升級到最新的mac OS 14.2.1了。
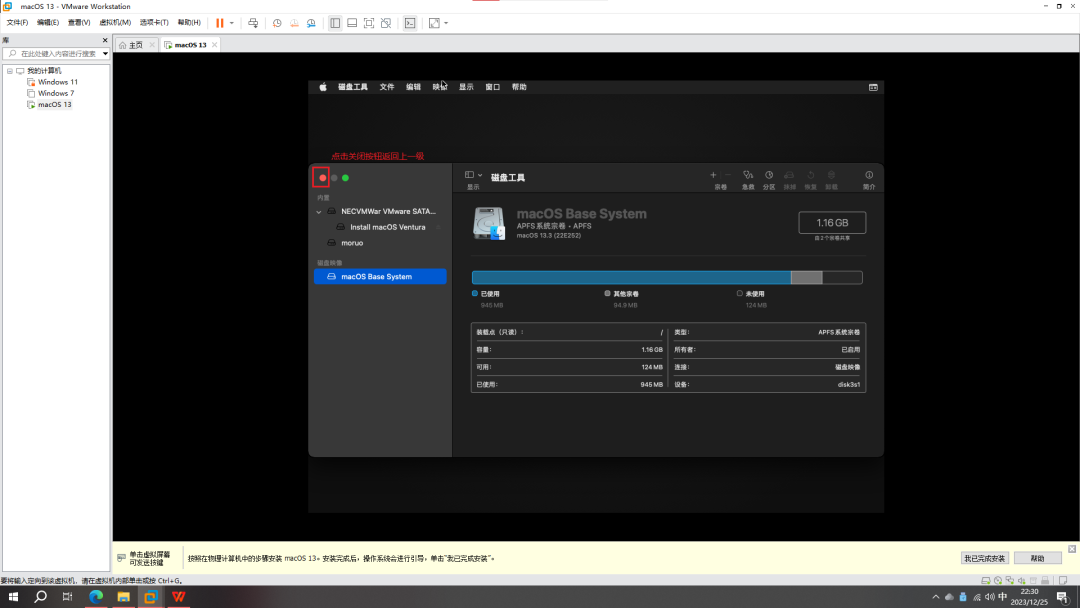
記得給磁盤起個名,然后點【抹掉】來格式化虛擬磁盤。要是沒抹掉最開始的磁盤,裝系統的時候就會顯示空間不夠。這種小疏忽很容易被忽略,但真的會影響安裝過程。
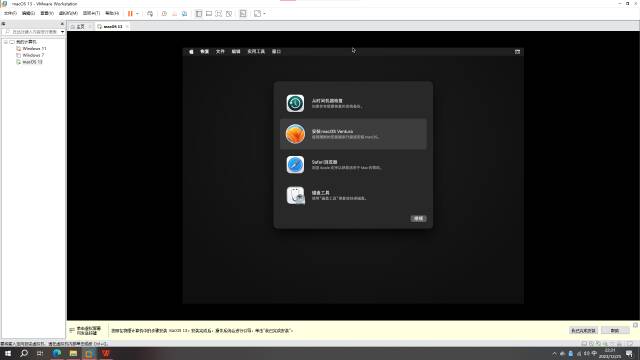
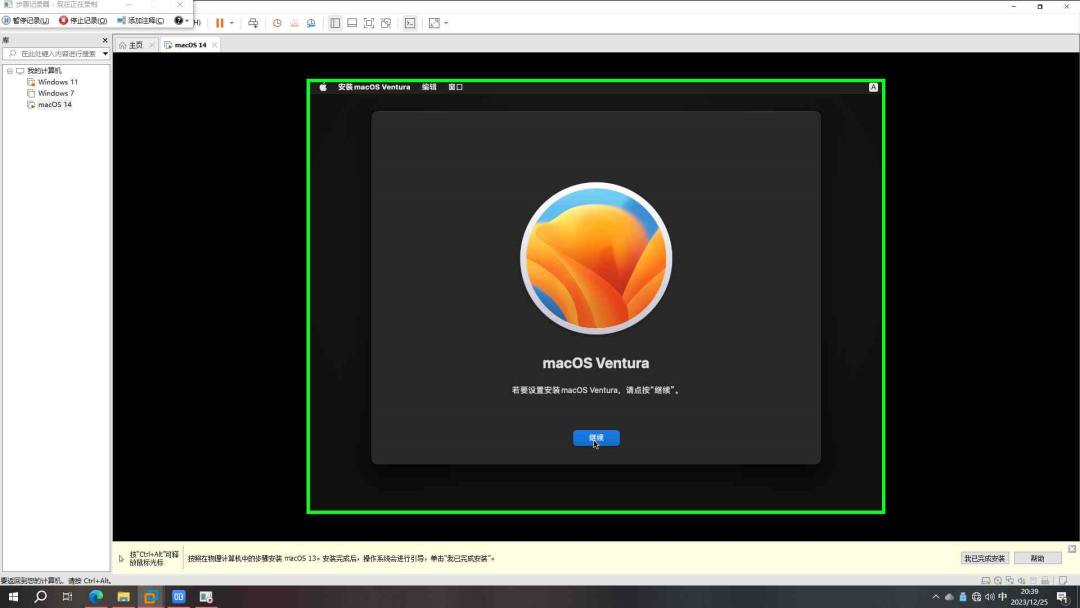
系統安裝后的設置
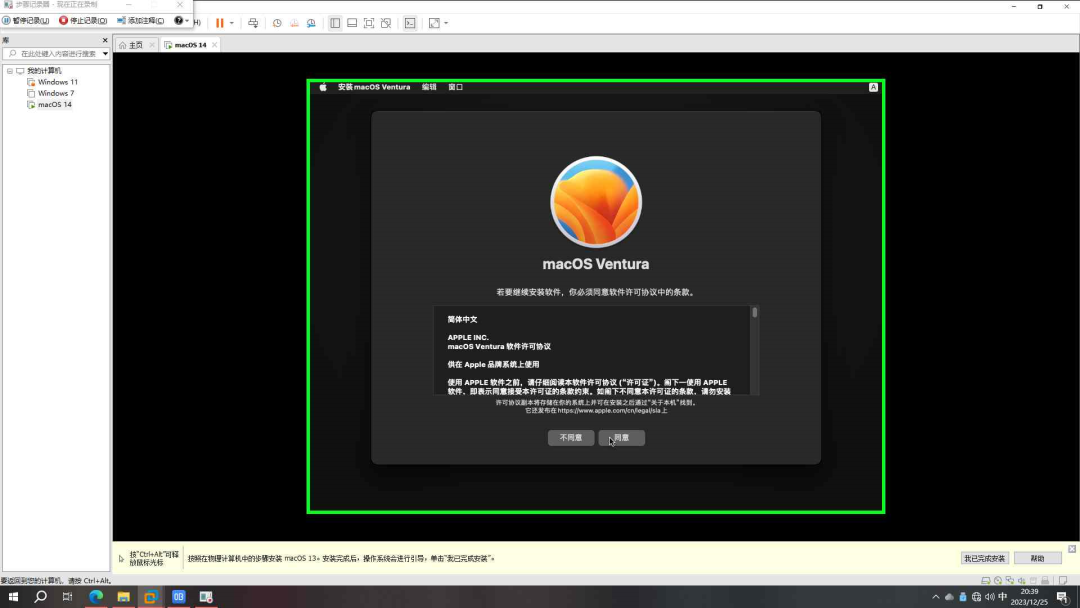
裝好系統后,得先弄幾個基礎設置。比方說,跟著向導來選地區、設置輸入法啥的mac系統安裝哪個版本,選【中國大陸】挺合咱們國內人的習慣。輔助功能那塊兒,可以先點【稍后】,先不弄,等進系統了再慢慢來。登錄Apple ID的時候,也能選【稍后設置】,先不急。這些小設置都是為了讓大家能快點上手,之后慢慢根據自己的喜好來調整。
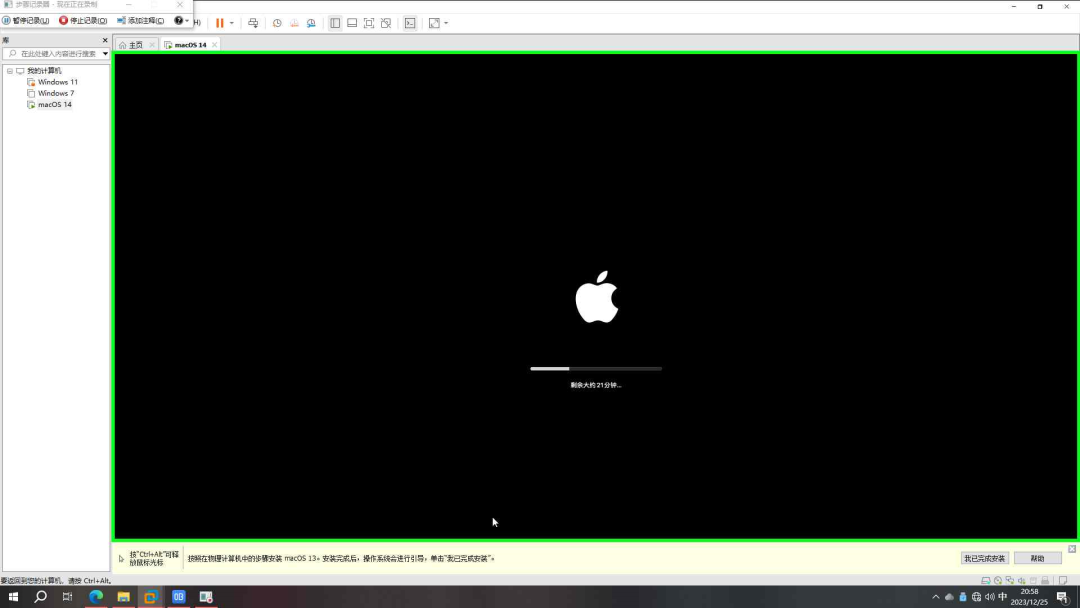
不少人對這些操作不熟悉,這樣一來,他們可能會在這上面白費不少時間。不過,要是掌握了這些小竅門,就能讓操作變得更快。
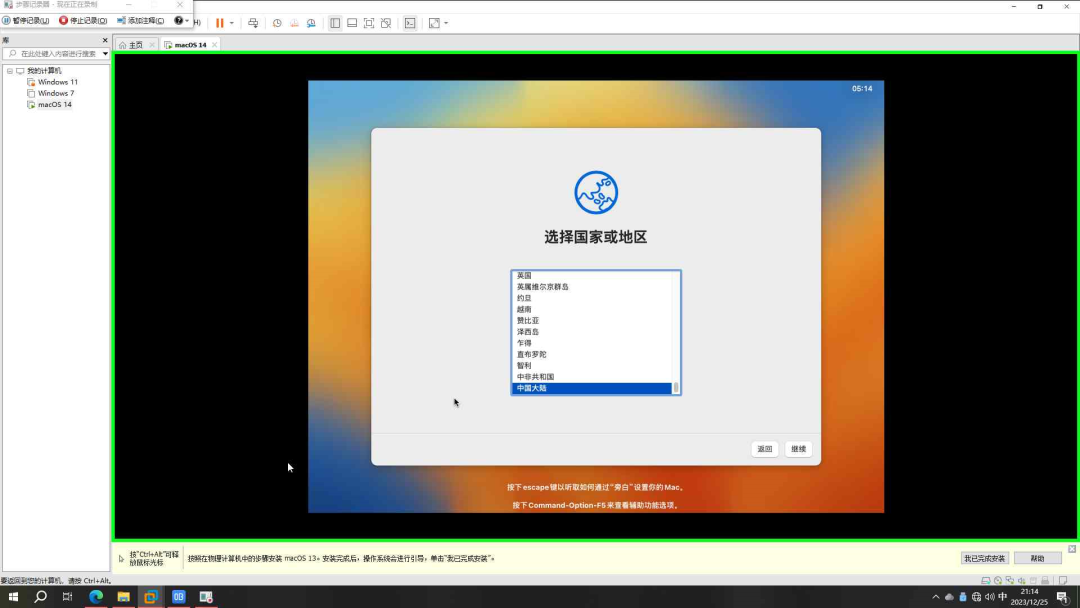
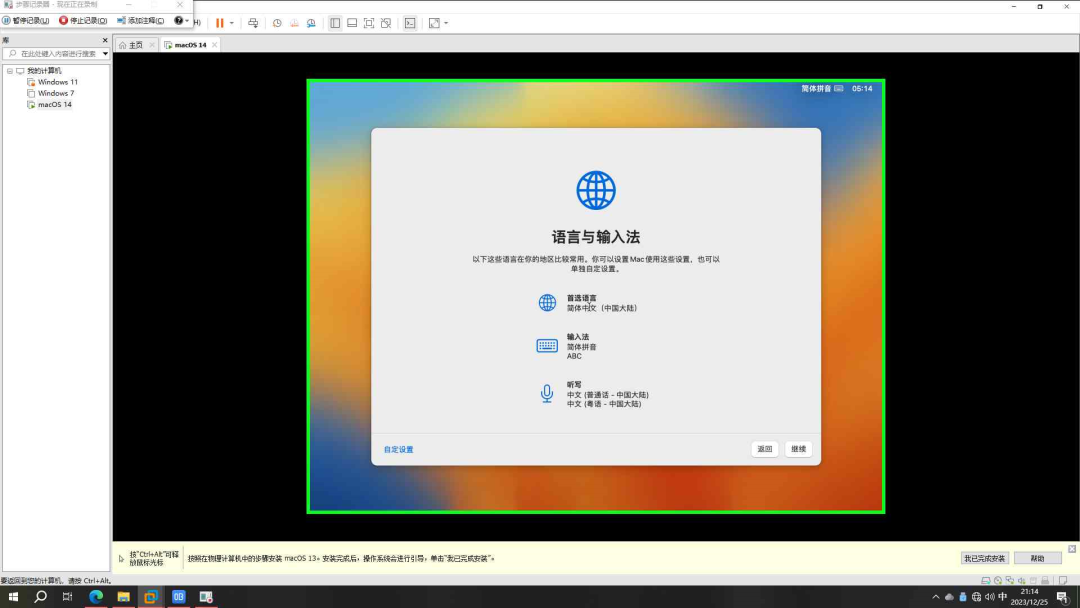
虛擬機工具安裝
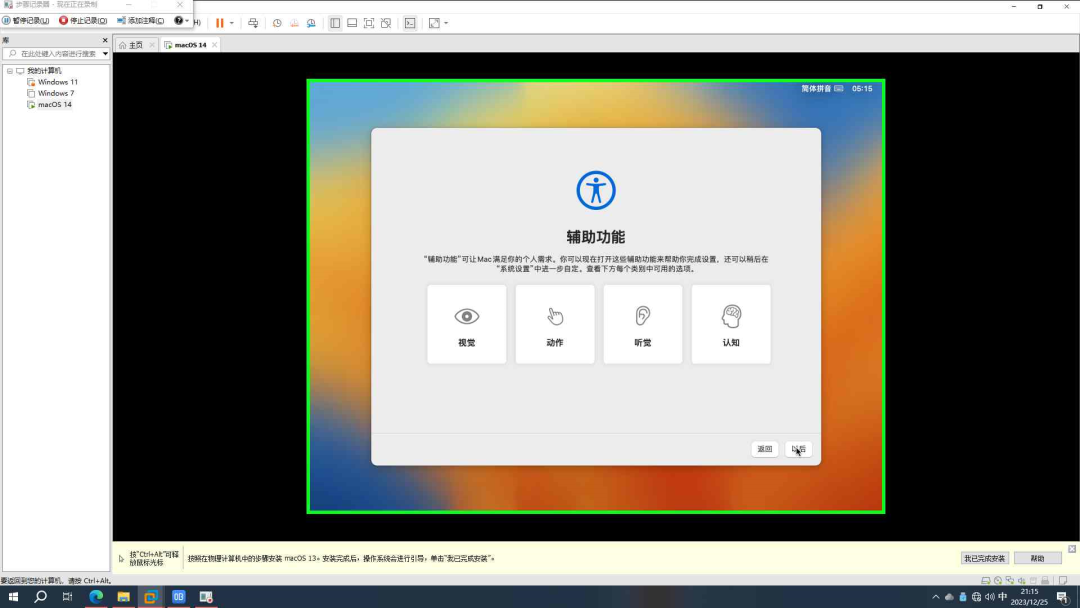
在虛擬機那菜單里,得點那個裝工具的選項,這可是關鍵步驟。選了“給這臺電腦上所有用戶裝”,然后按“繼續”,接著在彈出來的系統提示里,找到“打開系統設置”,再點“隱私與安全性”,最后在“安全性”里找到那個“允許”選項,把“來自開發者,Inc.”的系統軟件的阻止給取消了。這一步做下來,能提高系統安全,也讓軟件能正常運作。
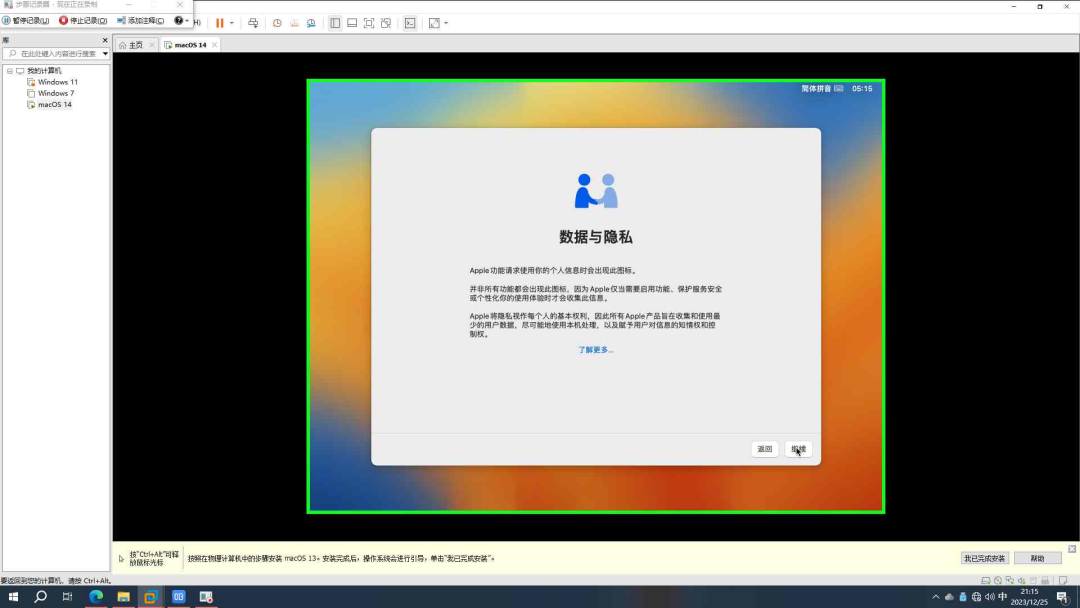
不懂的用戶要是直接跳過這步,后面用軟件時可能會遇到軟件不能正常打開的問題。

系統版本查看與更新
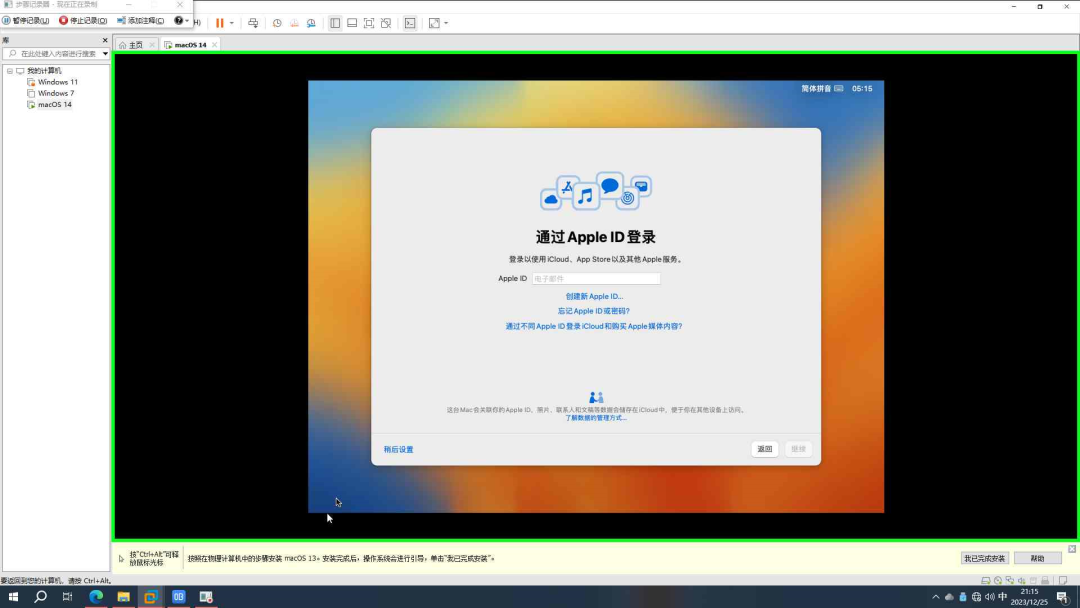
用Mac OS 13系統映像這東西的話,你能在“關于本機”那塊兒瞧見系統版本號。一旦你登了Apple ID,就去設置里頭,找到通用,再點軟件更新,就能把系統升級到最新版。記得時不時地查查系統版本,更新一下,這樣你就能用上最新功能和安全補丁。
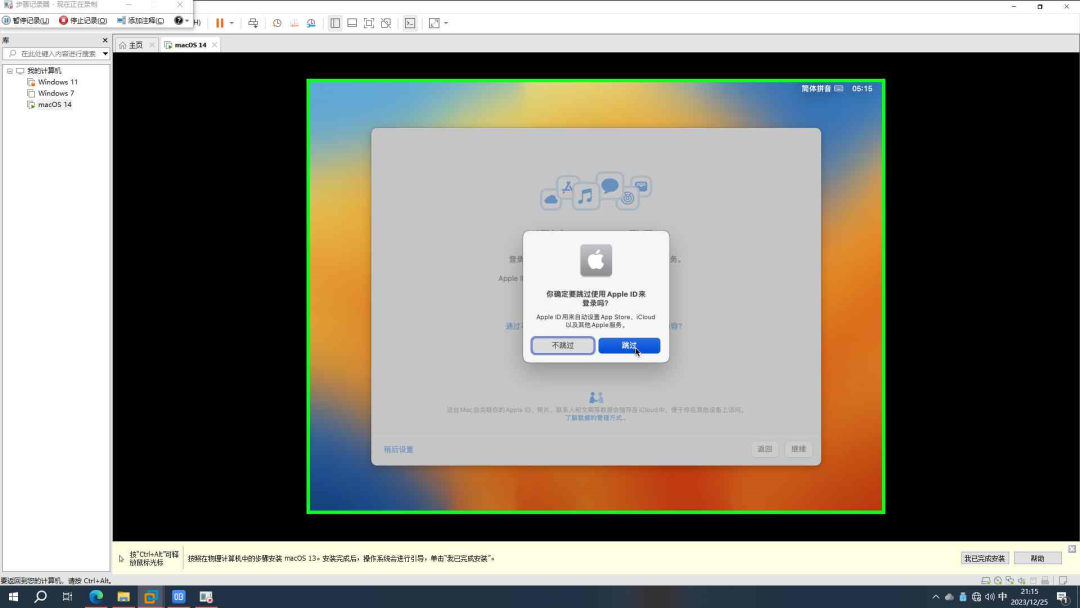
有些用戶可能覺得更新不重要,但實際上,系統更新可以解決一些已知的安全問題,還能提升系統的運行效率。
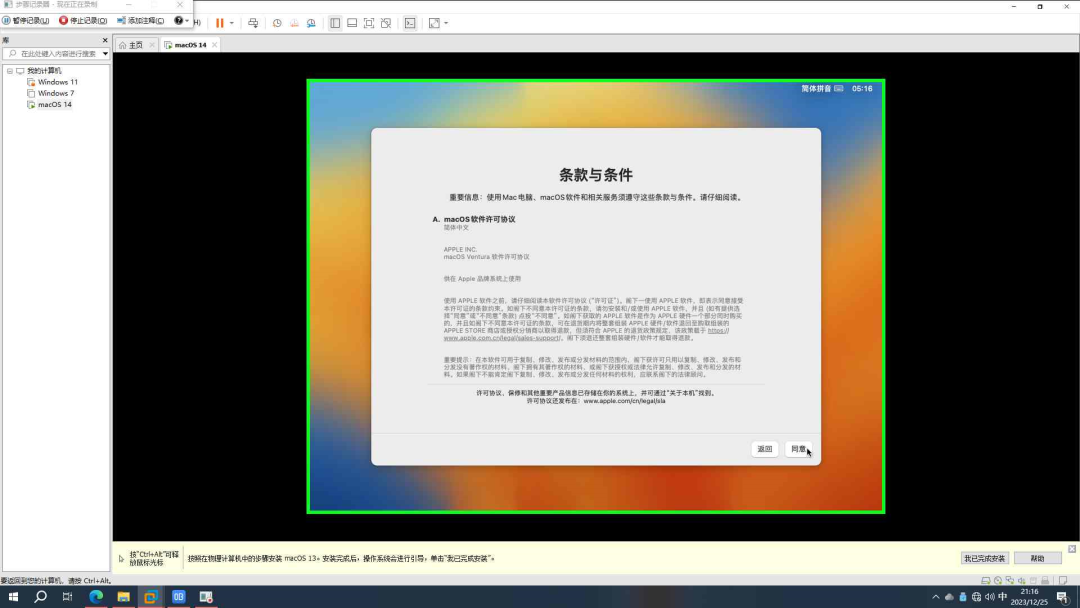

現在把安裝步驟都講得挺詳細的,你打算在自己的虛擬機里試試裝個Mac OS 14系統嗎?讀完這篇文章的朋友,不妨點個贊、轉發一下。安裝時遇到啥難題,直接在評論區留言,大家一起聊聊。