mac雙系統鏡像如何下載 一分鐘速成教程:蘋果電腦如何輕松安裝雙系統
軟件大小:
軟件語言:
瀏覽人數:136人
軟件類型:
授權方式:
用戶評分:
更新時間:2025-03-08
軟件分類:Mac系統
運行環境:
- Mac系統
-
軟件大小:
軟件語言:
瀏覽人數:136人
軟件類型:
授權方式:
用戶評分:
更新時間:2025-03-08
軟件分類:Mac系統
運行環境:
想給Mac裝個Windows 10?別以為只是換個燈泡那么簡單。這事跟修車一樣,得有點耐心,還得懂點門道。來,聽我講個親身故事,幫你少踩點坑。
準備工具
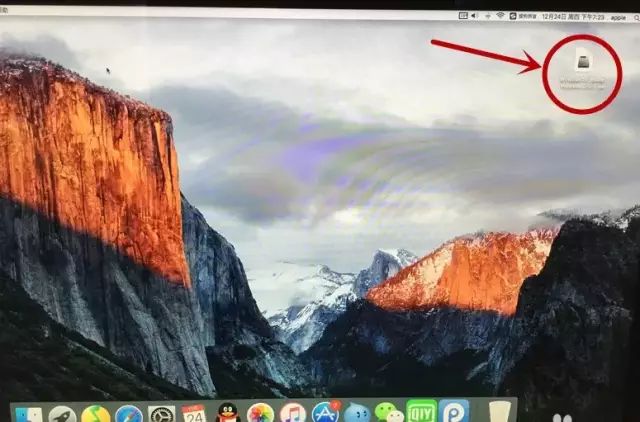
你得弄個8G往上的U盤,不夠大可不行。還得在蘋果機上下載個Win10的鏡像文件。要是你已經有現成的鏡像,那就直接拷過去。別問為啥要那么大的U盤,簡單來說,要是裝不下,系統會告訴你“空間不夠”,那就白費勁了。
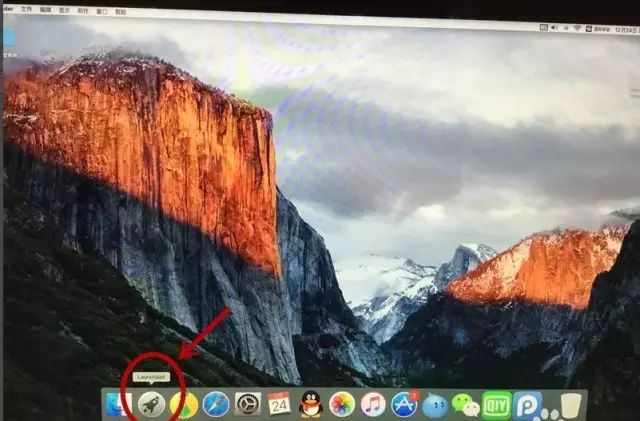
啟動Boot Camp
啟動蘋果家的Boot Camp小助手,它藏“應用程序”里,長得像個小火箭,進“其他”文件夾就能瞧見。這可是蘋果官方出的,專為裝雙系統設計的。別想偷懶用別的工具,用第三方工具出毛病的幾率高,自找麻煩可不好玩。
插入U盤
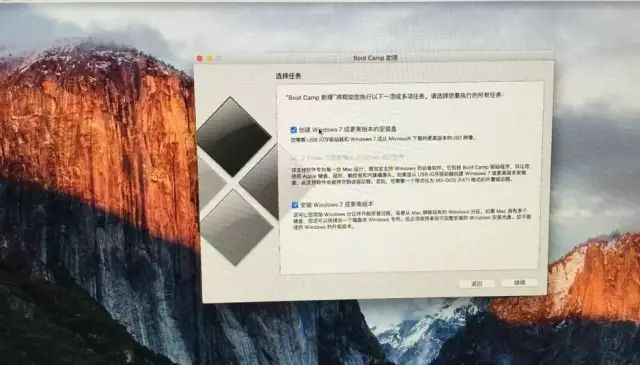
把U盤往電腦里一插,啟動Boot Camp,按照屏幕上的指示慢慢來。系統會問你要不要格式化U盤,別忘了先把U盤里的重要東西備份好,別到時候哭鼻子說我沒提醒你。格式化搞定了,挑出你下載的那個Win10鏡像文件,然后就是漫長的等待。這時候,你可以泡杯咖啡,或者刷刷手機,反正得耐著性子等。
處理錯誤
系統偶爾蹦出個“弄不出能啟動的U盤”的提示,別急,直接來個“關機再開”就好。這事挺多見,多半重啟一下就搞定了。要是還是不行,那咱得看看U盤是不是出了岔子,要不就換個U盤來試試水。
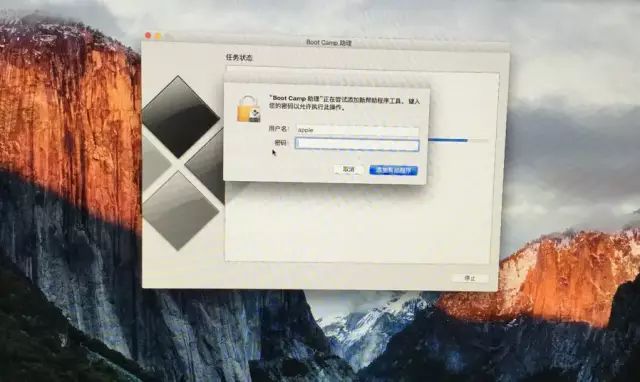
分區配置
裝完鏡像,系統蹦出個提示讓你分盤。你愛怎么分就怎么分,要么平均分,要么按需來。分好盤,電腦自己就重啟了,然后跳進Win10的安裝界面。這時候你可能會發現,蘋果電腦啟動慢得跟蝸牛似的,別慌,這是正常操作。
安裝Win10
重啟機子,瞧見那Windows 10的裝機畫面。先來挑個語言,再把系統給激活了。要是你的Win10早早就激活了,這一步就省了。然后選個裝系統的地兒,別忘了選那個給Boot Camp預留的分區。再來設置個用戶名和密碼,弄完這些,系統自己就裝上了,你就坐著等。
安裝常用軟件
搞完系統升級,別急著嗨皮,還得給電腦弄點常用貨。插上U盤,點開安裝小東西,耐心等。這時候你還能刷刷手機,或者去整點吃的。軟件裝好了,別忘了把系統激活一下,要是已經搞定了,這一步就省了。
雙系統切換
教你輕松跨平臺操作,Mac和Win10無縫切換。在Mac上,點那小箭頭,選“Boot Camp”,重啟一下就成Win10了。要是想回Mac,Win10里“系統偏好設置”里找“啟動磁盤”,選Mac OS X,再重啟一下。五秒鐘搞定,簡單到飛起。

小提示
裝這東西得耗上大半天,別想著幾分鐘就能完事。要是你性子急,最好挑個清閑時候來弄,省得中途鬧心。還有,裝的過程中肯定得碰上點小麻煩,別急,跟著提示一步步來就成。
總結
搞個雙系統,不算特別難,但也不算特別簡單。得有耐心mac雙系統鏡像如何下載mac雙系統鏡像如何下載,別想著一步到位。要是碰上點麻煩,也別急著撂挑子,多試試不同的法子。最后,提醒大家操作前先備份重要資料,別到時候出了岔子,資料全丟了。
電腦裝個Win10,等得花兒都謝了mac雙系統鏡像如何下載,操作還跟迷宮似的,這難度得有多高?快來評論區說說你的感受,順便給個贊,給我點鼓勵!