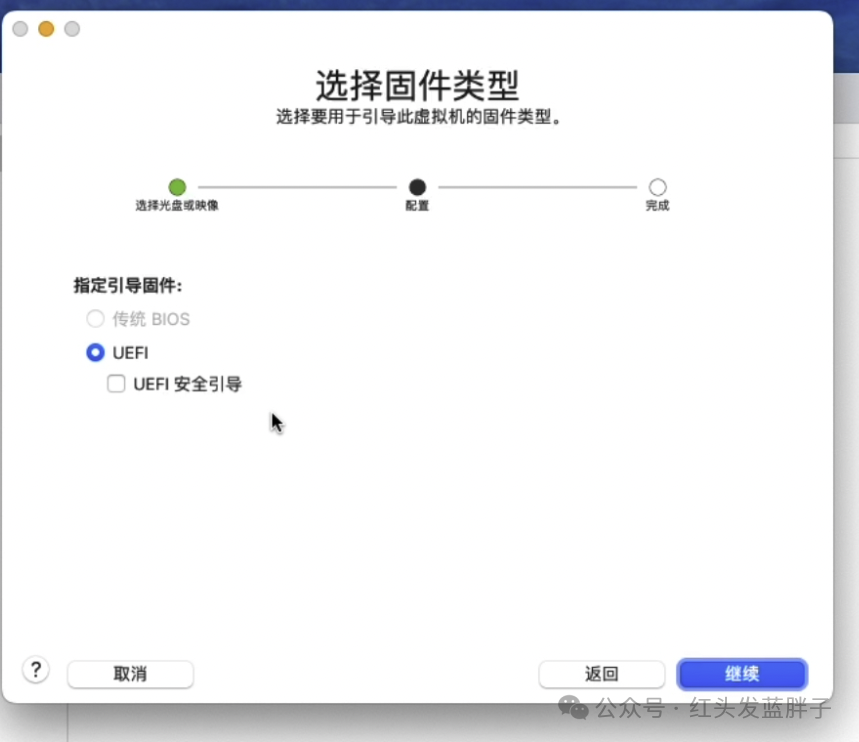mac系統(tǒng)光盤映像下載 如何在搭載 Apple M2/M4 芯片的 Mac 上使用 VMware Fusion 安裝 Windows 11
軟件大小:
軟件語言:
瀏覽人數(shù):171人
軟件類型:
授權(quán)方式:
用戶評分:
更新時間:2025-03-25
軟件分類:Mac系統(tǒng)
運(yùn)行環(huán)境:
- Mac系統(tǒng)
-
軟件大小:
軟件語言:
瀏覽人數(shù):171人
軟件類型:
授權(quán)方式:
用戶評分:
更新時間:2025-03-25
軟件分類:Mac系統(tǒng)
運(yùn)行環(huán)境:
拿著M1、M2還是M4,Mac一開,Windows 11分分鐘搞定,簡單得跟吃瓜似的。性能跟原生系統(tǒng)差不了多少,爽不爽?肯定爽!但別擔(dān)心,遇到點(diǎn)小麻煩也簡單mac系統(tǒng)光盤映像下載,就像吃瓜一樣輕松解決。
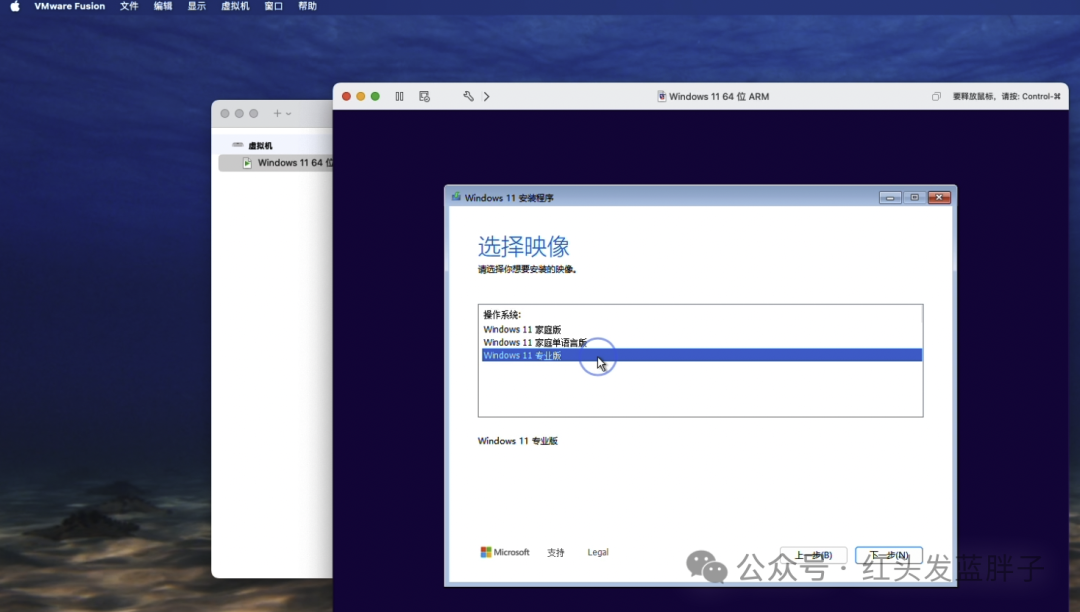
https://www.broadcom.com/選擇合適的工具
趕緊下個Parallels Desktop來試試,這貨在虛擬機(jī)界可是狠茬子,能讓Mac上的Windows跑得跟原生一樣溜。這新版對M1、M2、M4這些芯片的Mac支持那是杠杠的,尤其是M1用戶,性能跟原生系統(tǒng)簡直一毛一樣。
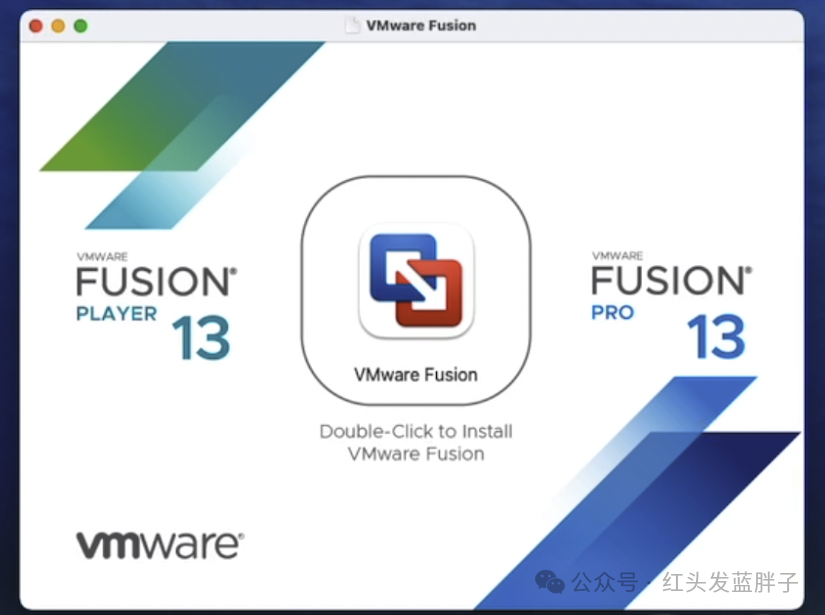
下載Windows 11 ARM版
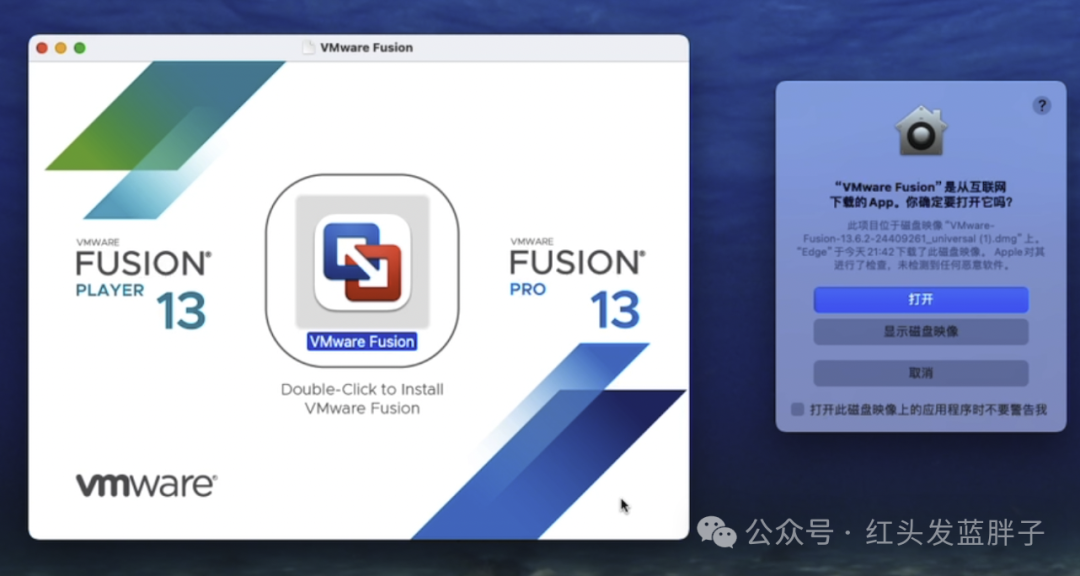
裝了個Parallels,打開虛擬機(jī),新建一個,選了個Windows 11,系統(tǒng)直接弄了個安裝盤。網(wǎng)速不給力,下載不順暢,只好手動去下載Windows 11 ARM版的ISO文件。

手動下載ISO鏡像
這東西自己搞起來挺麻煩的。得先去微軟官網(wǎng),找ARM 64的鏡像文件,然后點(diǎn)那個下載鍵。下載前,系統(tǒng)還愛檢查一番,還得選個語言,最好是中文簡體。選好之后mac系統(tǒng)光盤映像下載,再點(diǎn)開始,接下來就是漫長的等待游戲了。
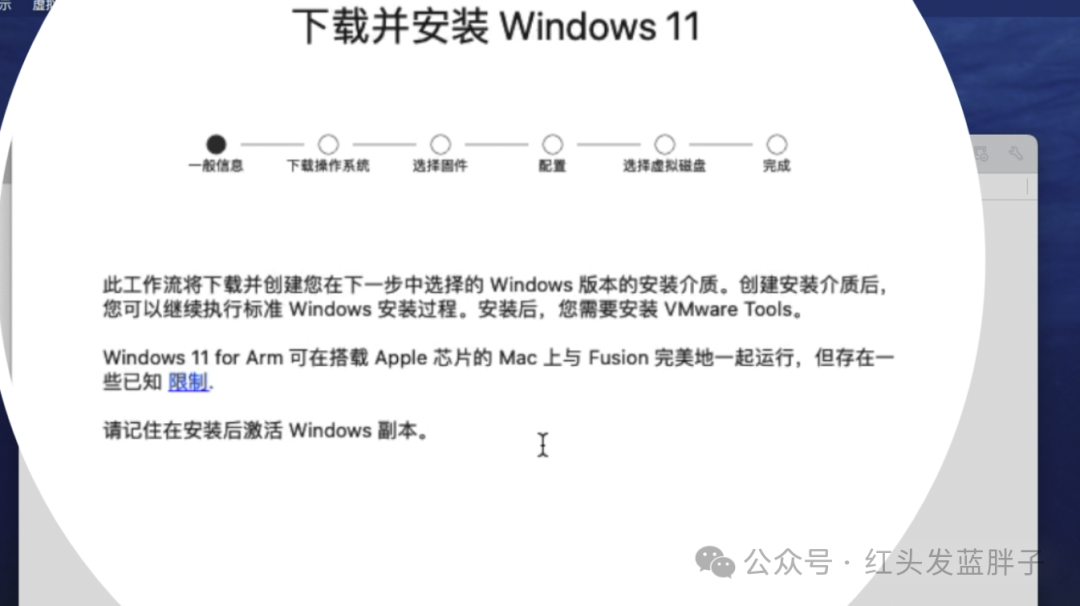
配置虛擬機(jī)
東西搞定了,趕緊把那ISO圖往Parallels里塞。塞進(jìn)去后,挑個“Windows 11 64位ARM”的版本,一點(diǎn),下一步。設(shè)置個TPM密碼(它自己蹦出來),搞定虛擬機(jī)配置。以后要是搗鼓虛擬機(jī),這些設(shè)置就能派上用場了。
調(diào)整虛擬機(jī)性能
那配置虛擬機(jī)的頁面,你輕輕松松就能改CPU和內(nèi)存。大多數(shù)人這樣弄弄也就夠了,要是感覺有點(diǎn)卡mac系統(tǒng)光盤映像下載,那就再加點(diǎn)CPU核心和內(nèi)存。調(diào)整好了,按個“顯示全部”的按鈕,然后看看硬盤,默認(rèn)的硬盤大小挺合適,別瞎改了。
安裝Windows 11
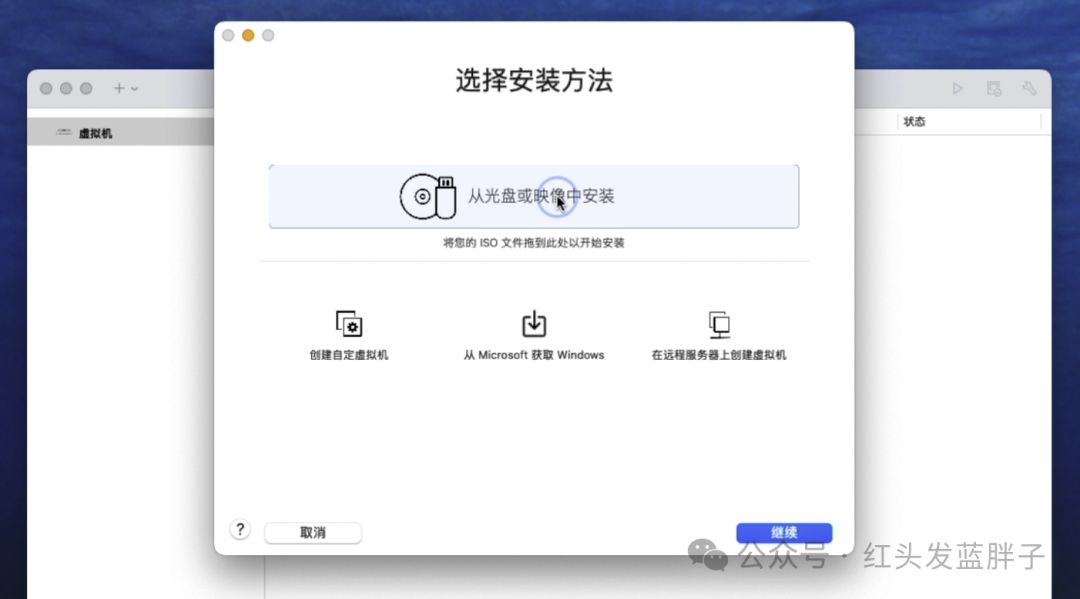
搞定了配置,按“播放”一按,虛擬機(jī)就啟動了,瞧瞧Windows 11的安裝界面。安裝這事,得連上網(wǎng)才能激活,不過你不想連也行。不連網(wǎng)?那就來個本地用戶名(比如“紅頭發(fā)666”),再看看需不需要設(shè)置個密碼。然后,隱私設(shè)置那一頁,全選“否”,再點(diǎn)個“接受”,搞定!
安裝Parallels Tools
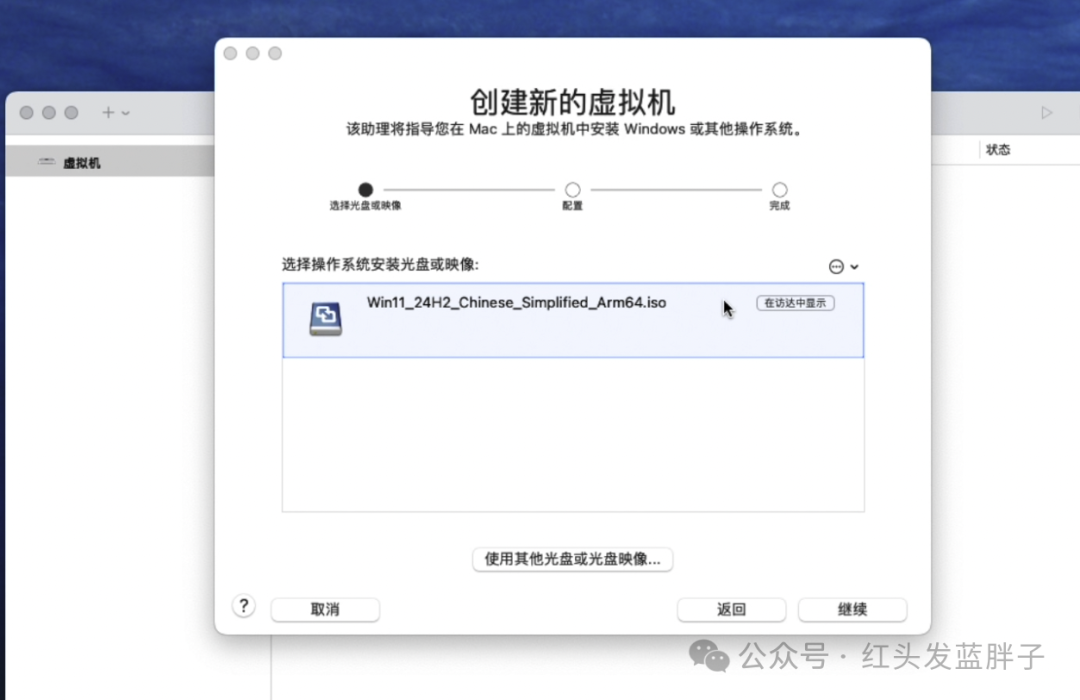
弄完Windows 11,趕緊弄個Parallels Tools。這東西能讓虛擬機(jī)和Mac嗨到不行,比如文件共享、剪貼板共享那啥。操作簡單到哭,就在Parallels菜單里,點(diǎn)“虛擬機(jī)”,再點(diǎn)“安裝Parallels Tools”,選“典型安裝”,然后一路點(diǎn)“下一步”,搞定!
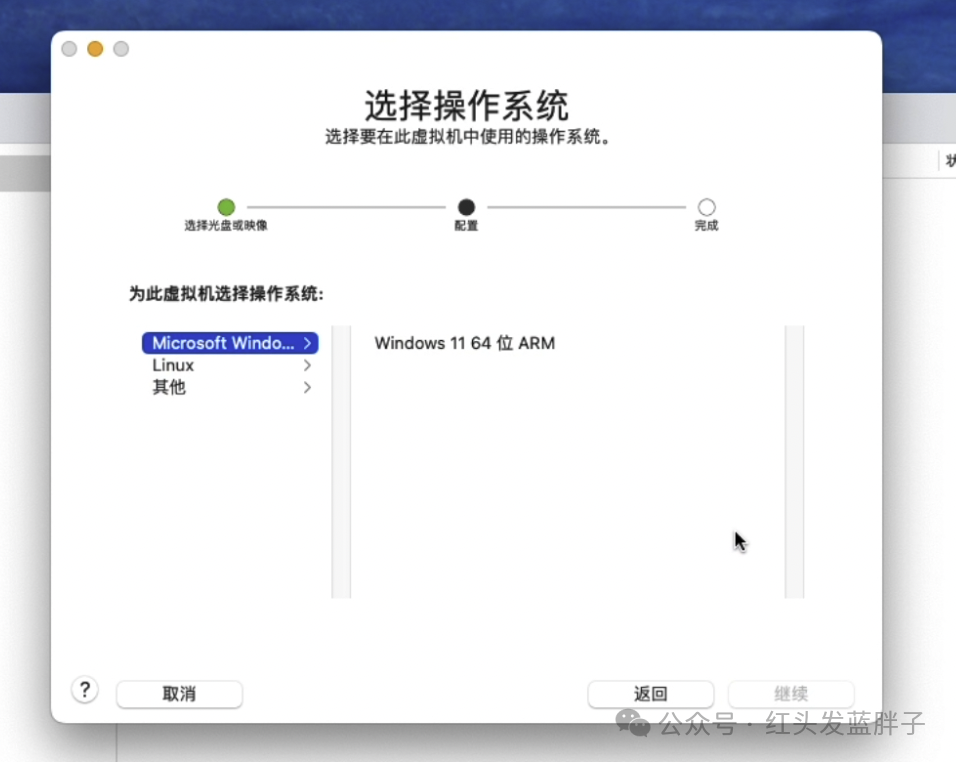
這招能讓M1、M2、M4的家伙在Mac上暢玩Windows 11,就像在自己家里一樣自在。你有沒有心動?要是安裝時遇到點(diǎn)小坎兒,評論區(qū)見,咱們聊聊心得,逗逗樂子。