mac系統恢復較早版本 如何將Mac系統恢復到早期版本?詳細步驟與注意事項
軟件大小:
軟件語言:
瀏覽人數:91人
軟件類型:
授權方式:
用戶評分:
更新時間:2025-03-26
軟件分類:Mac系統
運行環境:
- Mac系統
-
軟件大小:
軟件語言:
瀏覽人數:91人
軟件類型:
授權方式:
用戶評分:
更新時間:2025-03-26
軟件分類:Mac系統
運行環境:
咱們偶爾用Mac系統,升級到新版本后可能會遇到不少讓人不愉快的問題,這時就想著退回到之前的版本。下面我來詳細講解如何將Mac系統恢復到早期版本,幫助你擺脫新版本的困擾。
版本確認
首先,你得搞明白自己想恢復到哪個早期版本,這可是個關鍵步驟。你可以訪問蘋果的官方網站,或者咨詢一下有經驗的朋友,看看哪個版本更適合你,穩定性更強。如果版本選擇錯了,之后的恢復工作就白費了。同時,了解每個版本的具體變化特點也很重要,這樣你才能更有針對性地進行操作。
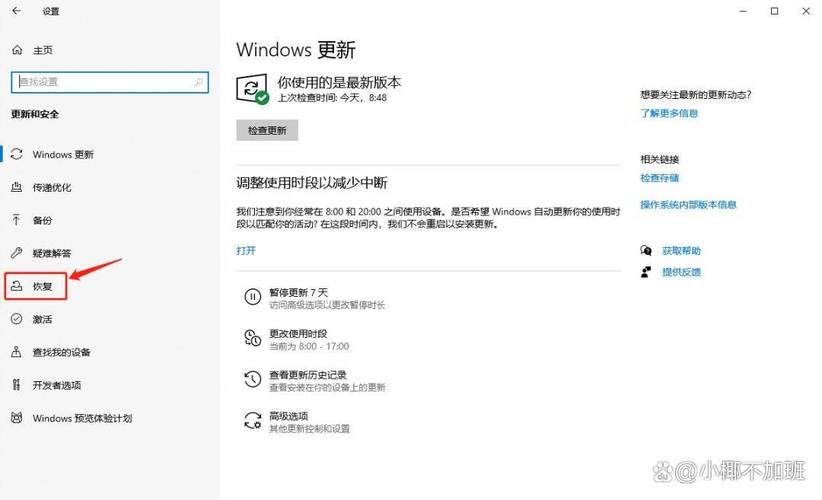
了解到要恢復的版本后,需要檢查自家的Mac設備是否能夠支持這個版本。有些較舊的設備可能無法安裝較新的操作系統,還有可能新版本安裝后,舊版本就無法使用了。因此,必須仔細核實硬件與目標版本是否相匹配,以免在恢復過程中遇到麻煩,徒勞無功。
數據備份
恢復系統非常重要,一旦數據丟失損失會很大。我們必須確保關鍵數據得到妥善備份,比如照片、文件和視頻等。我們可以使用移動硬盤或U盤等設備,直接進行復制粘貼操作。如果數據量非常大,還可以選擇存放在云盤中,現在許多云盤提供了巨大的存儲空間,而且使用起來非常便捷。
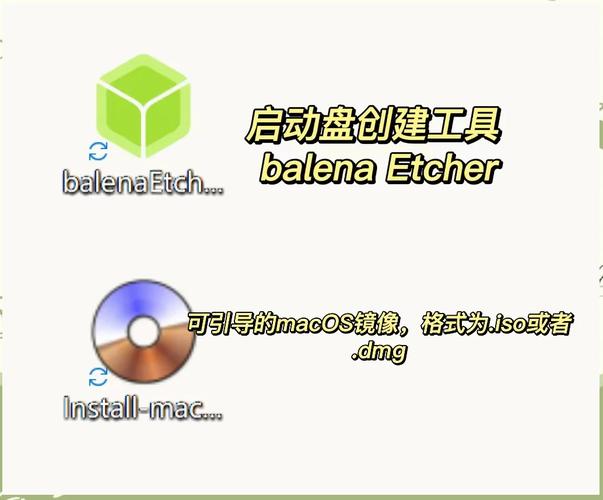
備份數據不僅是為了防止丟失mac系統恢復較早版本,還能確保系統恢復時數據不致混亂。備份后,要親自核對,確認所有應備份的數據都已妥善備份。若這一環節出現疏漏,待系統恢復后,數據可能已消失,那時只能徒呼奈何。
準備恢復介質
你需要準備一個用于系統恢復的存儲設備,比如U盤是個不錯的選擇。將U盤插入Mac設備,啟動磁盤工具,選中U盤并執行刪除操作,選擇格式化為Mac OS擴展(日志式),這樣做才能確保U盤能夠正確安裝系統。操作時務必謹慎,以免誤刪其他磁盤。

接下來需要下載相應版本的系統安裝包,將其存入已準備好的U盤。蘋果官方網站一般提供這些下載資源,只需按照指示一步步進行即可。下載安裝包的過程不能急躁,需耐心等待其完成下載,之后將U盤轉化為恢復系統的關鍵工具。
進入恢復模式
將備好的恢復工具插入Mac設備,隨即將其重啟。啟動過程中,需持續按下相應的鍵位,不同型號的Mac按鍵設置各異,通常為鍵加R鍵,或是鍵加鍵加R鍵。待屏幕上顯現蘋果logo或進度條,即表示已成功進入恢復狀態。
進入恢復狀態后,你可能會覺得界面有些不熟悉,別擔心。只需跟著提示一步步操作,就像按照游戲攻略來玩一樣。即便不小心按錯了也不要急,重新啟動再試一次也無妨。只要操作正確,輕松恢復系統絕對不是問題!
系統安裝

進入恢復模式界面,找到“安裝”這一選項,并對其進行雙擊操作。系統隨后會要求你確定安裝的磁盤位置,請選擇之前安裝系統所用的磁盤。確認選擇后,安裝過程便正式開始,這期間可能需要一些時間,請保持耐心。同時,你可能會看到進度條,隨著數字的逐漸增加,成功就在眼前了。
在安裝過程中,系統可能會自行重啟好幾次,這是很常見的,不必擔心出現了嚴重問題。只要沒有出現錯誤提示,就耐心等待即可。安裝完成之后,電腦還會進行一些設置和調整,完成這些步驟后,你就可以使用你之前保存的較舊系統版本了。
恢復后設置

系統恢復完畢后,用戶可以進入桌面,但還需進行一些基礎配置。這包括連接網絡,并輸入Wi-Fi密碼。若用戶已有賬號和密碼mac系統恢復較早版本,還需重新登錄。完成這些基礎設置后,系統即可恢復正常運作。
還可以增加一些個人化的調整,比如調整字體尺寸、更換桌面背景等。完成這些設置后,你就能盡情體驗修復后的系統了。如果在使用時遇到任何問題,記得上網搜索解決方案。
讀完這篇文章,你是否對Mac系統回退到早期版本有了清晰的認識?在嘗試恢復系統過程中mac系統恢復較早版本,你是否遇到過什么特別棘手的問題?歡迎在評論區留言交流。覺得文章有幫助的話,請不要忘記點贊和轉發!