-
電腦分區教程win7OS 新買的移動硬盤如何分區(新買的移動硬盤需要分區嗎)
- 時間:2022-10-20 09:09:18 來源:佚名 人氣:738
邊境擴張:
很多小伙伴在買電腦的時候,因為不知道怎么分區,發貨前會找賣家幫自己分區,但是拿到后發現分區不合適或者用了之后一段時間后,又因為某些原因需要調整分區。不要花錢請人給你的電腦分區。
其實分區并不難。今天小編就給大家分享一下如何對電腦進行分區電腦分區教程win7OS,讓小伙伴們不用花錢了。
1、右擊我的電腦,點擊“管理”,然后選擇“磁盤管理”
2.選擇需要分區的磁盤,右鍵選擇“ ”
3.選擇壓縮空間的大小,然后壓縮
4.等待完成后會有一個剛剛壓縮的空閑空間,右鍵選擇“新建簡單卷”
5.進入新建簡易卷向導后,輸入你需要的大小
6.為您新創建的簡單音量選擇器編號
7.為你新建的簡單卷選擇磁盤格式,一般選擇“NTFS”
8.再次確認信息后完成
9.分區成功
小伙伴們,你們學會了嗎?如果您還沒有學會它,請不要擔心。使用磁盤管理器對您的計算機進行分區只是眾多分區方法之一。因為磁盤管理器是系統自帶的,所以不需要下載安裝。一種常見的分區方法,但并不是最簡單的。如果您想輕松快速地對您的電腦進行分區,小編推薦使用專業的分區工具—— ,是一款功能強大且專業的硬盤分區工具。一款可支持大容量(最大16TB)磁盤的工具電腦分區教程win7OS,支持:擦除或格式化分區、創建分區、刪除分區、調整/移動分區、合并/拆分分區。讓您更好地利用硬盤空間。
步驟 1. 選擇新磁盤
運行軟件,在彈出的“找到N個新盤”提示中點擊“詳情”,如果有多個新盤,請選擇需要更換的新盤,點擊“立即使用”進入新盤向導界面。
步驟 2. 分區設置
選擇“我要分區”并設置分區數和磁盤類型(MBR 或 GPT 磁盤)。默認情況下,程序根據設置的分區數將磁盤空間分成大小相等的分區。
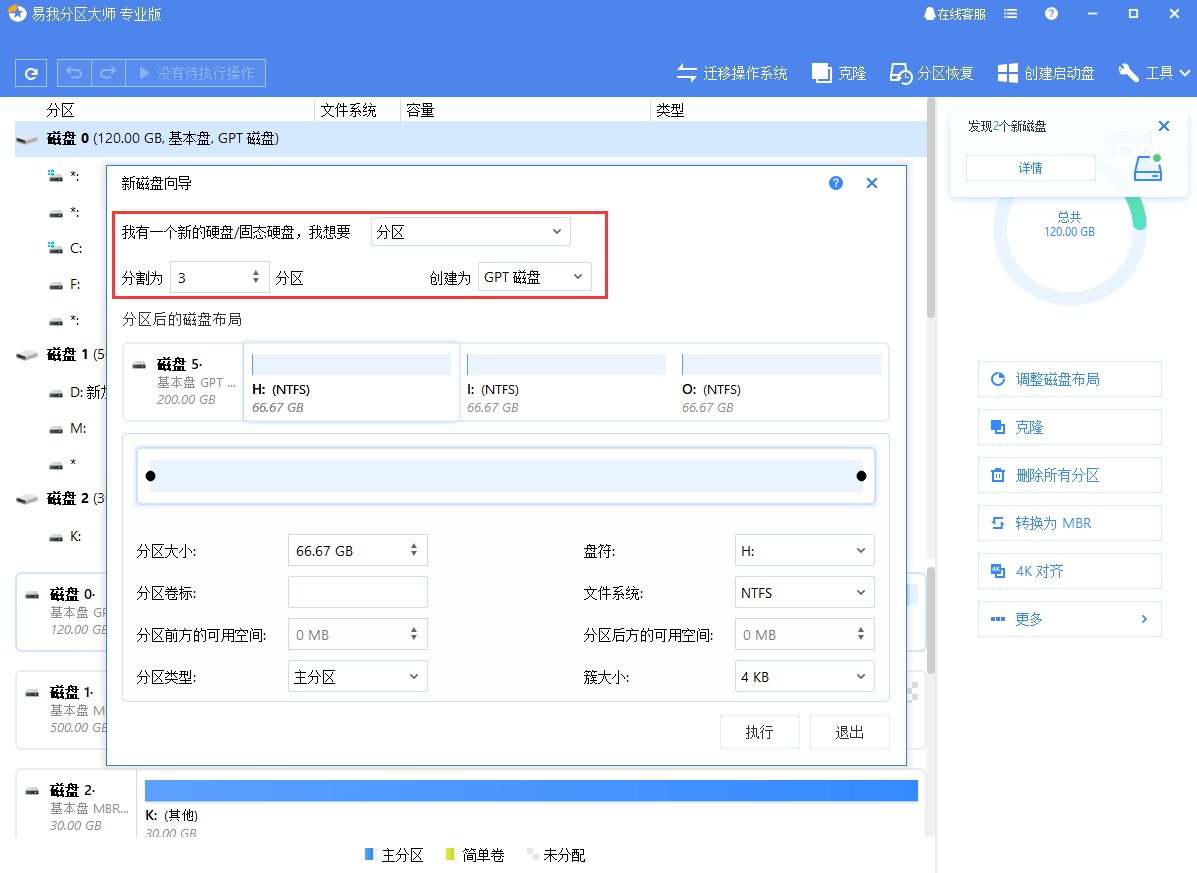
您可以繼續調整分區磁盤布局,分別設置每個分區的大小、盤符、卷標、文件系統、分區類型等信息。
設置完成后,點擊“執行”。注意:此操作不會立即執行,而是會首先放在待處理的操作列表中。
步驟 3. 執行操作
當您確定要執行某項操作時,點擊軟件左上角的待執行操作列表,選擇“應用”即可執行該操作。
與磁盤管理器相比, 的使用更加簡單快捷,更適合電腦新手用戶使用。
拓展知識:新買的移動硬盤如何分區
如何對移動硬盤進行分區
移動硬盤如何分區?據悉,目前筆記本或64位系統可以在GPT(保護分區)模式下使用硬盤或移動硬盤,但32位系統無能為力,無法對硬盤重新分區或格式化。如果要在32位系統中使用帶有保護分區的移動硬盤,必須將硬盤的GPT模式改為MBR模式。
其實移動硬盤的分區方法和固定硬盤的分區方法是一樣的。
分區就是將一塊硬盤劃分成多個邏輯區域(多個鏈表),然后每個邏輯區域可以將自己的數據放在不同的類別中,方便自己管理和查找。硬盤的傳輸速度保持不變,硬盤沒有損壞。
移動硬盤以鏈表的形式存在,附在已有的主分區(系統中的C盤)上。移動硬盤與本地硬盤具有相同的主分區、擴展分區和邏輯分區。
硬盤分區分為三種類型,主磁盤分區、擴展磁盤分區和邏輯分區。
為什么要分區?分區有什么好處?
如果你有另一個容量為1T的移動硬盤,不進行分區是危險的。如果需要格式化一次硬盤,就需要備份硬盤里的所有東西,想想,1T的容量!備份是浪費時間。
該方法描述如下:
第一步:將要分區的移動硬盤通過USB接口連接到電腦
第二步:右擊桌面上的“我的電腦()”圖標,選擇“管理”。
第三步:在電腦管理界面找到存儲選項。
第四步:在存儲對話框中,找到磁盤管理(本地),雙擊打開。
第五步:找到你要分區的移動硬盤,你電腦上的固定硬盤和移動硬盤都會在這里。
第六步:先備份移動硬盤,將里面的所有內容復制到電腦上,然后我們右擊硬盤,然后選擇(刪除卷)——出現提示,選擇是。
第7步:接下來,你會看到Disk 1中未分配區域的大小。這是我們的移動硬盤。右鍵單擊“未分配”區域并選擇新建簡單票證。
第八步:會出現一個新建分區向導,繼續下一步電腦分區教程win7OS,直到出現如下界面:
選擇NTFS格式,一般情況下,這是默認值,如果不是默認值,就選擇它。
第 9 步:單擊完成。分區結束。
注意這里所說的分區結束意味著你的一個移動硬盤已經被分成了兩個區域。如果還想再分幾個區域,繼續按照上面的方法就可以了。
;
相關文章
-

戴爾 降級win7教程 戴爾電腦系統如何降級到win7?這里有詳細教程及準備要點
有好多人想把戴爾電腦的系統降級到win7,咱今天就聊一下這戴爾降級win7的教程!USB啟動盤準備,對,就是那小小一個的啟動盤和鏡像文件配合至于win7是否破解以及版本號,目前的多數激活工具都是能行事的在有了這啟動盤后,咱就對電腦來一波操作...2025-07-05 -
![win7共享設置教程 win7電腦如何共享文件 Win7電腦共享文件操作方法[詳細]](/static/upload/image/20221028/1666948753949_0.png)
win7共享設置教程 win7電腦如何共享文件 Win7電腦共享文件操作方法[詳細]
今天為大家分享win7電腦共享文件的操作步驟。共享文件操作方法:4、選擇啟用網絡發現,啟用文件共享,如果想要方便就關閉密碼保護共享,保存修改;如圖所示:6、右鍵想要共享的文件夾-》屬性-》共享,點擊共享;如圖所示:9、此時共享端就設置完成了,在另外一臺電腦上,啟用網絡發現和文件共享(步驟1-4),就可以看到共享的文件了。...2022-10-28 -

win10大白菜裝機教程 別再花錢找人裝系統啦!超簡易U盤裝Windows,重裝不求人
大白菜u盤裝系統教程1、下載一個大白菜U盤啟動盤。制作參考:大白菜u盤啟動制作教程系統文件下載完后將其拷貝到U盤中,也可以將該系統文件放到我們需要重裝的電腦上除了系統盤以外的磁盤里。2、打開桌面的“大白菜一鍵裝機”工具。...2025-05-12 -
 WIN系統丨MAC系統丨軟件安裝丨安裝包下載丨軟件安裝步驟教程丨蘋果OSX系統丨電腦丨雙系統虛擬機丨遠程安裝丨軟件管家丨M1芯片軟件丨丨PS丨PR丨AE丨丨WPS丨MAYA等dmg】軟件安裝包。2、雙擊打開【安裝教程】,在公眾號里回復里面的關鍵詞,獲取圖文步驟安裝教程。如何下載公眾號軟件教程Mac電腦,查看是M芯片或Intel芯片Mac系統,屏蔽網站,阻止軟件聯網Mac系統,如何卸載軟件...2022-10-22
WIN系統丨MAC系統丨軟件安裝丨安裝包下載丨軟件安裝步驟教程丨蘋果OSX系統丨電腦丨雙系統虛擬機丨遠程安裝丨軟件管家丨M1芯片軟件丨丨PS丨PR丨AE丨丨WPS丨MAYA等dmg】軟件安裝包。2、雙擊打開【安裝教程】,在公眾號里回復里面的關鍵詞,獲取圖文步驟安裝教程。如何下載公眾號軟件教程Mac電腦,查看是M芯片或Intel芯片Mac系統,屏蔽網站,阻止軟件聯網Mac系統,如何卸載軟件...2022-10-22