重裝系統win7怎么下載軟件 windows7如何安裝軟件(win7系統安裝教程)
軟件大小:
軟件語言:
瀏覽人數:579人
軟件類型:
授權方式:
用戶評分:
更新時間:2022-10-23
軟件分類:Win7系統
運行環境:
- Win7系統
-
軟件大小:
軟件語言:
瀏覽人數:579人
軟件類型:
授權方式:
用戶評分:
更新時間:2022-10-23
軟件分類:Win7系統
運行環境:
如今,越來越多的電腦用戶在使用過程中難免會遇到一些系統問題。送去維修既費時又費力。最好學會自己重裝系統。我為大家整理了詳細的win7系統重裝教程。來看看
Win7系統簡單易用。有些電腦預裝了win8。很多朋友不習慣,想重裝win7系統。但是我們怎么能再做一次呢?為了解決這個問題重裝系統win7怎么下載軟件,給大家分享一個重裝win7系統的簡單教程,希望對大家有所幫助
準備工具:
1、8g以上U盤
2.小??白U盤啟動盤制作工具
3.win7系統鏡像文件
具體步驟:
1.打開運行U盤啟動盤制作工具,切換到“U盤啟動ISO模式”,別忘了把準備好的U盤插入電腦
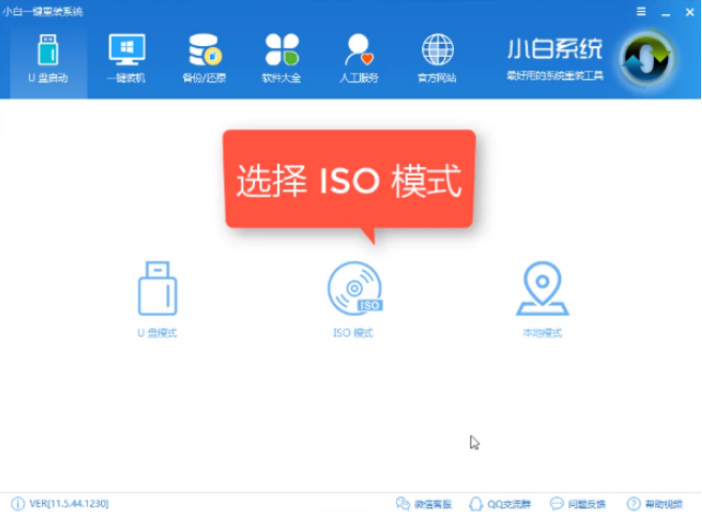
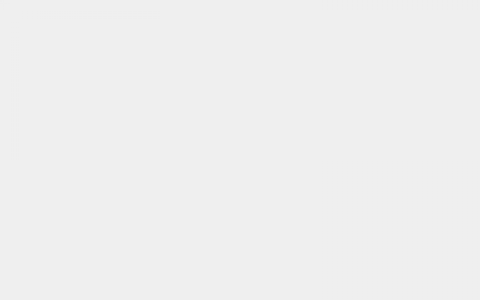
U盤重裝win7電腦圖1
2.點擊“生成ISO鏡像文件”
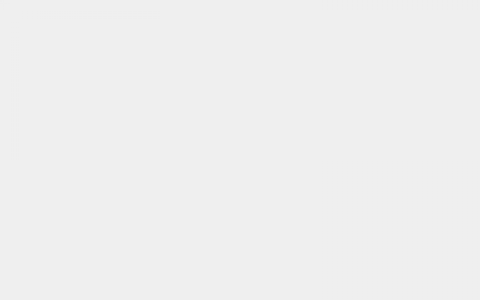
重裝系統電腦 圖2
3.選擇高級PE,點擊確定
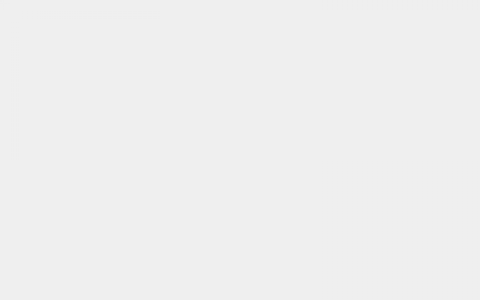
重裝系統電腦 圖3
4.等待下載PE
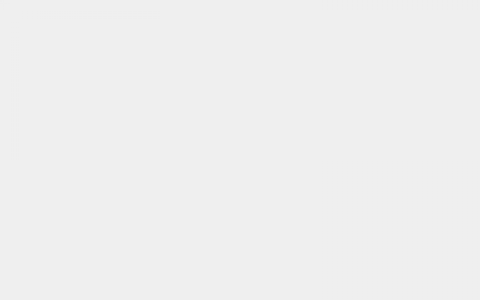
Win7電腦插畫4
5.完成后點擊提示中的取消
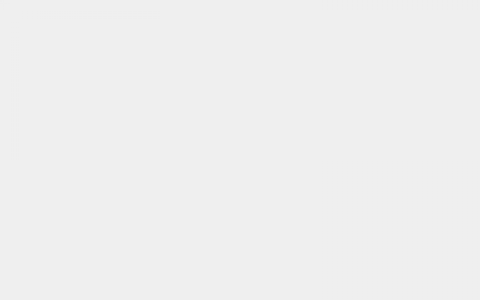
重裝系統電腦 圖5
6.點擊制作ISO可啟動U盤
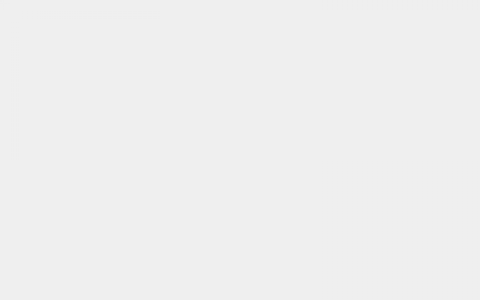
重裝系統電腦 圖6
7.選擇U盤作為硬盤,點擊Write
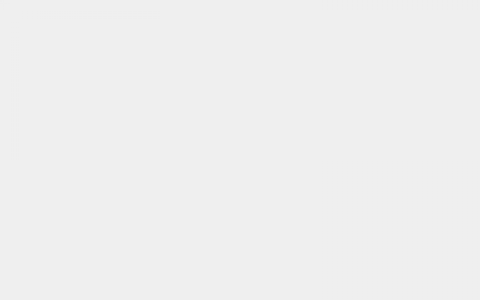
win7重裝系統電腦演示
8. 等待寫入完成,然后制作啟動盤。
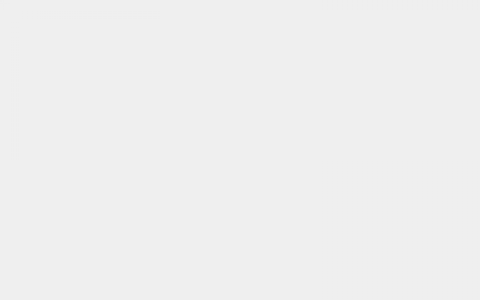
win7重裝系統教程電腦圖8
9、制作完成后,將下載好的win7系統鏡像文件復制到U盤。
10、重啟電腦,從下圖中找到對應的啟動按鈕,在啟動過程中連續按下一鍵U盤啟動快捷鍵
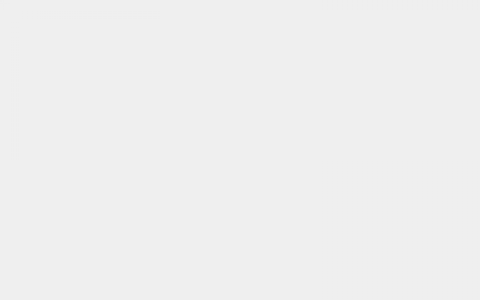
電腦演示win7重裝系統教程9
11、打開開機選擇界面后,USB或USB品牌的選項為U盤。確認輸入鍵后,選擇進入PE選擇界面。
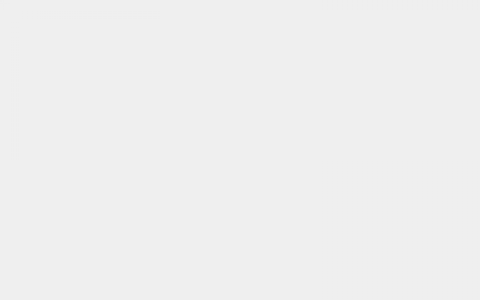
U盤重裝win7電腦圖10
12、完成以上步驟后,進入PE選擇界面重裝系統win7怎么下載軟件,一般選擇“02/Ramos(新型號)”回車鍵確認。
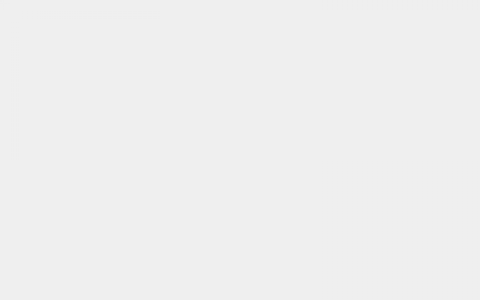
U盤重裝win7電腦圖11
13、進入PE桌面后,自動彈出PE安裝工具。選擇win7系統鏡像,點擊左下角“目標分區”,將win7系統安裝到系統盤(C盤),最后點擊“安裝系統”。
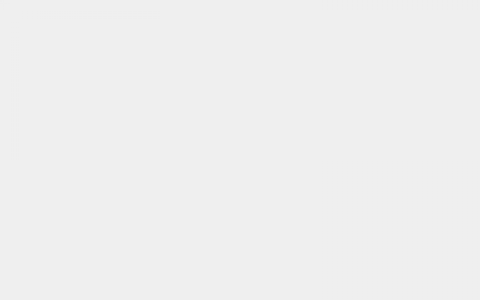
win7重裝系統教程電腦圖12
14.等待win7系統安裝
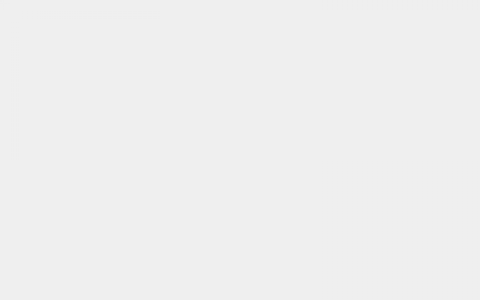
win7重裝系統教程電腦圖13
15、Win7即將安裝成功
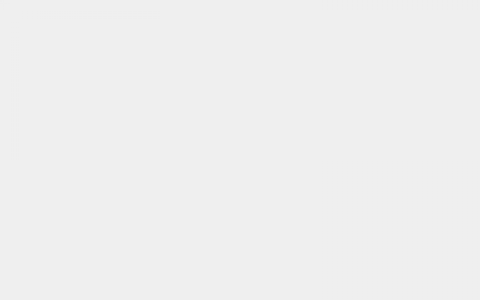
重新安裝系統計算機 圖 14
16.進入win7,簡單設置為使用
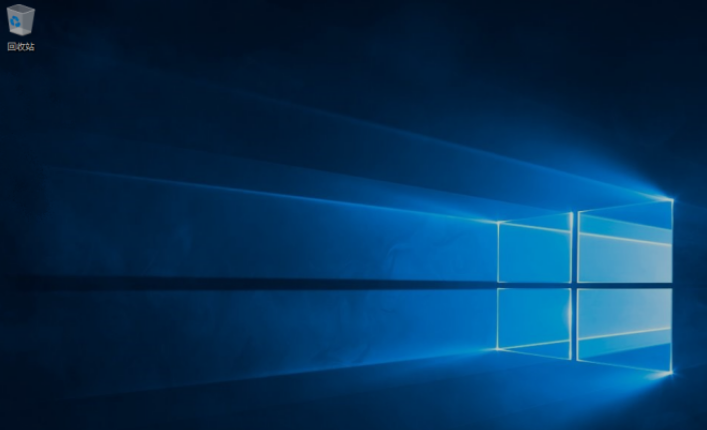
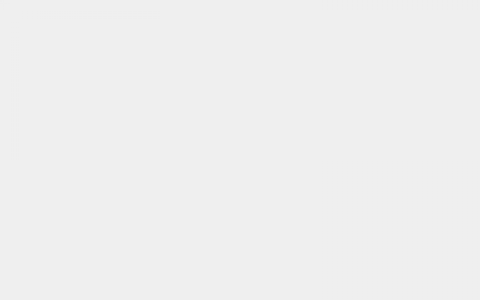
win7重裝系統電腦演示15
以上就是win7重裝系統教程,希望對你有所幫助
win10系統重置這臺電腦會發生什么(電腦系統重置教程及優缺點)
惠普電腦重裝系統按什么鍵進入u盤(重裝系統教程及技巧)
不帶U盤bios一鍵恢復系統(不帶U盤重裝系統教程)
筆記本電腦重做系統步驟(U盤安裝系統詳細教程)
蘋果電腦如何刷新(Mac更新系統教程)
索尼上網本如何在U盤上安裝系統(電腦U盤安裝系統教程)
【本文標題及鏈接】軟件安裝方法(win7系統安裝教程)
內容更新():2022 年 10 月 23 日重裝系統win7怎么下載軟件,星期日