win十備份工具可用 如何使用所有 Windows 10 備份和還原工具
軟件大小:
軟件語言:
瀏覽人數:379人
軟件類型:
授權方式:
用戶評分:
更新時間:2022-11-08
軟件分類:激活工具
運行環境:
- 激活工具
-
軟件大小:
軟件語言:
瀏覽人數:379人
軟件類型:
授權方式:
用戶評分:
更新時間:2022-11-08
軟件分類:激活工具
運行環境:

10 包括幾種不同類型的備份和恢復工具。讓我們來看看它們。
有時不好的事情會發生在好的計算機上。幸運的是,您可以使用許多工具來確保正確備份文件并在需要時恢復您的計算機。在備份方面,File 是 8 和 10 中的主要備份工具。它不僅提供完整備份,還提供了恢復以前版本文件的方法。微軟還在 8 和 10 中包含了舊的 7 備份和還原,它的工作方式與往常一樣,允許您執行選擇性甚至基于映像的完整備份。雖然它不是真正的備份解決方案,但包含確實允許您在文件存儲中構建一些冗余。
在恢復方面,為故障排除和恢復提供了完整的恢復環境,并且能夠將 PC 完全重置為其默認設置。以下是它們如何組合在一起。
窗口內置備份工具
您已經聽過這個建議一百萬次了,但仍然令人驚訝的是,有多少人沒有花時間確保他們的文件得到充分備份。我們已經介紹了確保備份您的計算機的各種方法,我們甚至討論了應該備份哪些文件。好消息是它本身提供了一些非常可靠的工具來完成工作。請記住,這不僅僅是備份到外部硬盤驅動器。您還應該創建異地備份,或者至少將備份的副本存儲在其他地方
檔案歷史
文件歷史在 8 中首次引入,并且在 10 中仍然是主要的內置備份解決方案。文件歷史不會創建整個計算機的完整備份。相反,它專注于確保備份您的個人文件。您設置文件歷史記錄以將所有文件備份到外部驅動器,然后您就可以真正讓它發揮作用。它不僅定期備份文件,還保留您可以輕松恢復的以前版本的文件。
默認情況下,文件歷史記錄備份用戶文件夾中的重要文件夾win十備份工具可用,例如桌面、文檔、下載、音樂、圖片、視頻以及部分文件夾部分。您可以排除不想備份的文件夾,并從計算機上的其他位置添加要備份的文件夾。
當您需要恢復文件時,您可以瀏覽整個備份文件和文件夾集合。
或者,您可以直接從文件資源管理器中恢復以前版本的文件。
文件歷史記錄為您提供了一種非常可靠的方式來確保定期備份您的個人文件。請務必查看我們的使用文件歷史記錄的完整指南,了解有關設置和使用它的說明。
備份和恢復 ( 7)
還保留了 7 中的舊備份和還原功能。它在 8 中可用,在 8.1 中刪除,并返回到 10。“備份和還原”(7) 工具允許您將任何舊 7 備份還原到10 臺計算機(可能是該工具仍然存在的原因)win十備份工具可用,但您也可以使用它備份 10 臺計算機,方法與備份 7 臺計算機完全相同。
與較新的文件歷史備份解決方案不同,您可以使用“備份和還原”更輕松地為硬盤驅動器上的幾乎所有內容創建備份。但是,它也沒有文件歷史記錄來維護舊版本文件的能力。
您可以通過單擊開始,鍵入“備份”,然后選擇“備份和還原 (7)”來找到該工具。
設置備份非常簡單。您將選擇一個外部驅動器(或網絡位置),選擇要備份的文件夾,并設置一個計劃。之后win十備份工具可用,一切都是自動的。不過,請務必查看我們的 7 次備份和恢復完整指南以獲取更詳細的說明。
系統映像備份
備份和還原 (7) 工具中還有一個選項可以創建完整的系統映像備份,而不僅僅是所選文件夾的備份。
此工具創建整個系統的映像快照——個人文件、已安裝的應用程序、操作系統文件以及其他所有內容。使用映像備份的優點是恢復。如果您的硬盤驅動器出現故障,您只需更換它并恢復映像即可。您將在不重新安裝所有應用程序的情況下從上次中斷的地方繼續,并復制備份的文件。
雖然它們聽起來很棒(而且大多數都是),但使用圖像備份也有一些缺點。備份過程本身有點慢,盡管它應該在一夜之間很容易發生。由于您要備份所有內容,因此您需要更大的驅動器來存儲備份。如果您需要恢復已備份的任何內容,則無法可靠地從備份中獲取單個文件夾或文件。這更像是一個全有或全無的情況。
此外,在 8 和 10 中,映像備份不再像以前那樣需要。您可以使用重置 PC 功能(我們將在本文后面討論)將計算機的操作系統恢復到其原始狀態。然后,您只需要重新安裝應用程序并恢復單個文件。因此,您需要權衡利弊并決定什么對您最有利。
如果您確實想使用映像備份功能,您可以在備份和恢復 (7) 控制面板中找到它。只需單擊窗口左側的“創建系統映像”。
您將選擇存儲備份的位置(外部硬盤驅動器、DVD 或網絡位置)以及要包含的驅動器。備份完成后,系統還會提示您創建系統修復光盤,您可以使用該光盤啟動計算機并恢復映像備份。同樣,請務必查看我們完整的系統映像指南以獲取更多詳細信息。
一個驅動器
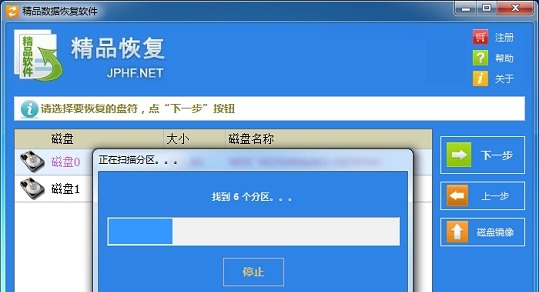
我們聽到你的聲音。驅動器并不是真正的備份解決方案。你是對的——至少在傳統意義上,它不是。但是,驅動器現在已完全集成到窗口中。存儲在其中的文件存儲在本地、云中以及同步到帳戶的任何其他設備上。因此,如果您要離開并從頭開始重新啟動,您只需登錄即可取回存儲在那里的任何文件。
因此,雖然它不是真正的備份解決方案,但它可以讓您高枕無憂,因為至少您可以將個人文件存儲在多個位置。
窗口中的內置恢復工具
備份很重要,但還包括許多可以幫助您避免恢復這些備份的恢復工具。
系統還原
當您遇到常規故障排除無法解決的問題時,系統還原應該是您要嘗試的事情列表中的下一個。它非常適合解決某些類型的問題,例如當新安裝的應用程序或硬件驅動程序出現問題時。
系統還原通過頻繁創建“還原點”來工作。還原點是系統文件、某些程序文件、注冊表設置和硬件驅動程序的快照。您可以隨時創建還原點,但每周會自動創建一次還原點。它還在重大系統事件(例如安裝新設備驅動程序、應用或運行更新)之前創建還原點。
然后,如果出現問題,您可以運行系統還原并將其指向最近的還原點。它將恢復這些系統設置、文件和驅動程序,將底層系統恢復到之前的狀態。
請務必查看我們關于使用系統還原的完整指南,詳細了解系統還原的工作原理、它會影響哪些文件和應用程序,以及如何確保它在您的系統上啟用。
高級啟動選項
當您的計算機無法啟動時,請始終提供某種恢復環境來幫助您解決問題。在 7 中,您可以通過在系統啟動時按 F8 來訪問一些高級啟動選項,例如啟動進入安全模式或訪問命令提示符。
在 8 和 10 中,高級啟動選項的工作方式略有不同,但它們仍然存在。如果它沒有正確加載,您將自動看到這些引導選項。要以其他方式訪問它們,請轉到設置 > 更新 > 安全 > 恢復 > 高級啟動,然后單擊立即重新啟動。您也可以按住 Shift 鍵的同時單擊開始菜單中的“重新啟動”。
在這里,您可以從您創建的系統映像進行還原,使用系統還原來糾正問題,并執行其他維護任務。如果您正在運行預覽版本,則此菜單允許您在當前版本無法啟動或無法正常工作時恢復到以前的版本。如果您的計算機無法正常加載,也應顯示相同的菜單。
恢復驅動器創建者
還允許您創建一個恢復驅動器,即使您的安裝完全損壞并且您無法訪問此菜單,或者如果您必須更換硬盤并想要恢復映像備份,您也可以訪問這些高級啟動選項.
要創建恢復驅動器,請單擊開始,鍵入 ,然后選擇創建恢復驅動器。
在恢復驅動器向導中,您所要做的就是選擇一個驅動器(7 中的 CD/DVD,8 或 10 中的 USB)并讓它復制。
完成后,標記驅動器并將其存放在安全位置,以便在無法加載時使用它來啟動計算機。
重置這臺電腦
“重置此 PC”功能曾經是 8 和 10 中最好的新增功能之一。它用于將計算機恢復到其默認操作系統狀態。這基本上取代了使用安裝程序 DVD 或 USB 驅動器從頭開始重新安裝的需要。只需告訴重置您的 PC,它就會為您完成工作,同時允許您根據需要保留個人文件。
請注意,8 具有單獨的“還原您的 PC”和“重置您的 PC”選項。刷新會保留所有文件和個性化設置,但會將 PC 設置設置為默認值并卸載桌面應用程序。“重置”會刪除所有內容,包括您的文件,就像從頭開始執行完全重新安裝一樣。10 通過僅具有重置選項來簡化事情,但允許您決定是否在重置過程中保留您的個人文件。
如果您確實刪除了所有內容,您還可以告訴安全擦除驅動器,這是在刪除 10 臺計算機或任何其他設備之前應該執行的操作。
最后,如果你不使用世界上最好的備份和恢復工具,它們對你沒有任何好處。如今,備份您的計算機非常容易,所以真的沒有理由不這樣做。所以備份它,將您的備份保存在異地,并在需要時學習如何使用這些恢復工具。