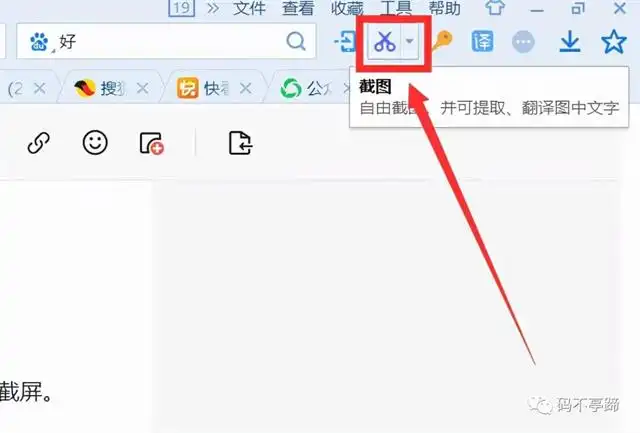win10電腦快捷工具欄 win10 電腦截圖的 5 種方法,最后一種最方便
軟件大小:
軟件語言:
瀏覽人數:316人
軟件類型:
授權方式:
用戶評分:
更新時間:2024-11-01
軟件分類:激活工具
運行環境:
- 激活工具
-
軟件大小:
軟件語言:
瀏覽人數:316人
軟件類型:
授權方式:
用戶評分:
更新時間:2024-11-01
軟件分類:激活工具
運行環境:
是不是遇到過這樣的情況win10電腦快捷工具欄,想截個圖卻不知道有哪些簡單又快的方法?今天我就給大家聊聊電腦截圖的幾種玩法,保證這些方法超實用!

鍵盤自帶截屏鍵截取全屏
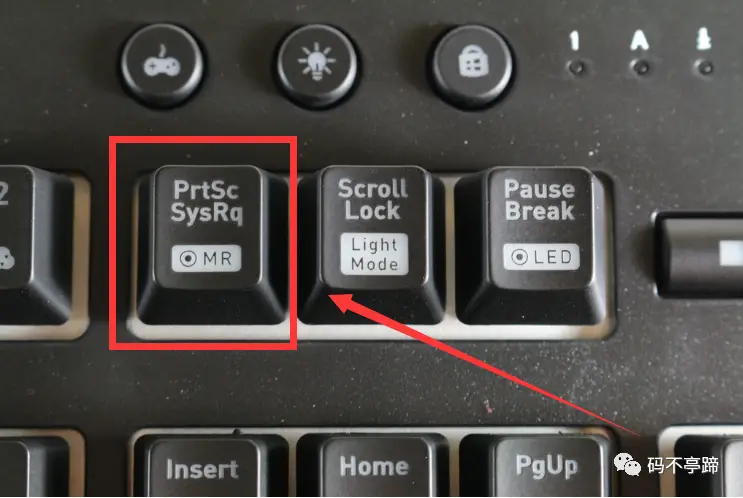
電腦截屏超簡單,按鍵盤上的“PrintScreen”鍵就行,有的鍵盤上寫著“SysRq”。我用的是聯想電腦,這鍵找著挺容易的。一按這個鍵,全屏圖就截好了,直接存到剪切板里。接下來你想干嘛都行,比如粘到Word里寫報告,或者粘到QQ上給朋友發風景照。要是想保留圖片,還能點右鍵選“另存為”,直接保到D盤里。

還有種情形,就是咱們只想截取當前活動窗口的圖,比如我去年五月忙工作時就只想截QQ聊天窗口。這時得先把鼠標點到QQ聊天窗口上,讓它變成當前活動窗口。然后同時按Alt和Print鍵,這樣就能把活動窗口截下來,存到剪切板里。最后按Ctrl+v,就能直接粘貼到文章編輯器里,超級方便快!
利用開始菜單中的截圖功能
用電腦的菜單里那個“截圖和草圖”功能截個局部圖也方便。我那臺惠普電腦裝的是Windows10,操作起來挺簡單的。你先打開電腦的菜單,找到“截圖和草圖”點一下,就彈出來個窗口。再按“新建”,屏幕上頭就出現幾個小按鈕。第一個按鈕能截任意大小的矩形,網頁上某個板塊截取起來就特方便。像我這兒,2023年6月做資料收集,截網頁上一篇文章的特定區域win10電腦快捷工具欄,就用這個功能。而且,你還能同時按“win鍵”和“Shift+S鍵”win10電腦快捷工具欄,直接調出這些按鈕來操作。
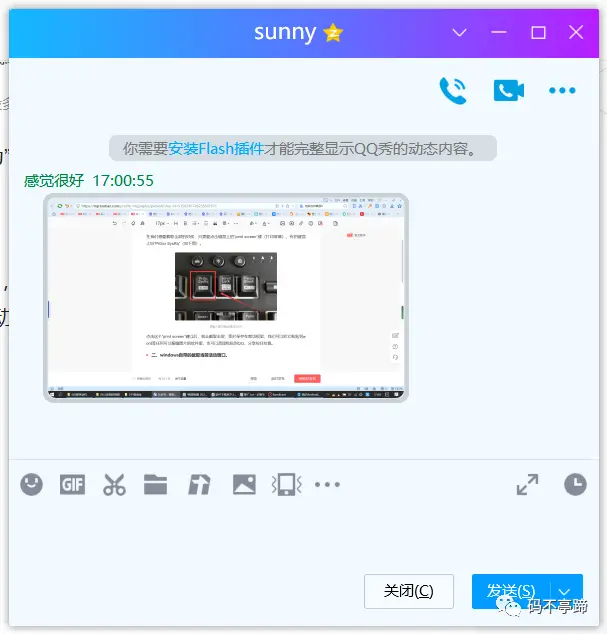
截取局部內容還有個簡單法子。就是用那個十字光標來截圖。點一下那個矩形按鈕,光標就出現了。接著,用這個光標拉出一個框框,你想要截的部分就出來了。截圖成功后,內容就直接保存在屏幕左下角的剪切板上了。
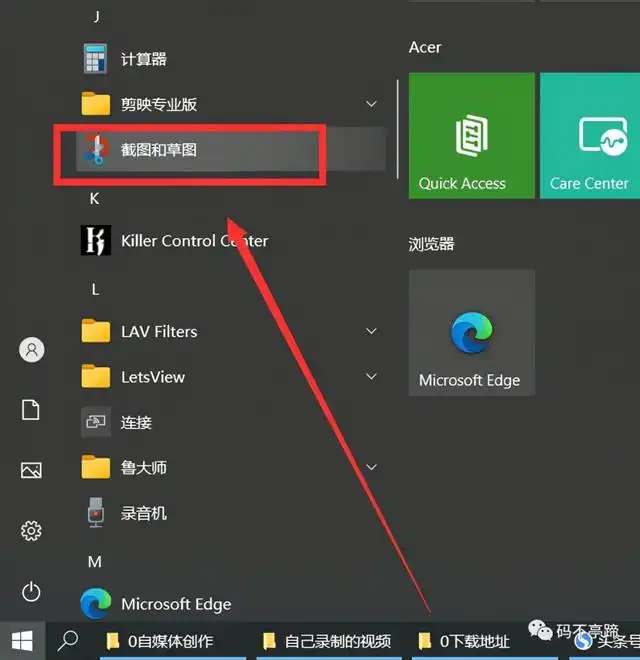
瀏覽器自帶截屏功能
上網看東西的時候,瀏覽器自帶的截圖功能超級方便。就拿我平時用的搜狗瀏覽器來說,2023年7月看新聞的時候,我就覺得這個功能挺不錯的。它工具欄里有個截圖鍵,點一下,用鼠標在屏幕上畫個框框就能截取局部畫面。要是你老是在網頁上整理資料或者想保存點好玩的內容,這功能能幫你省不少時間。
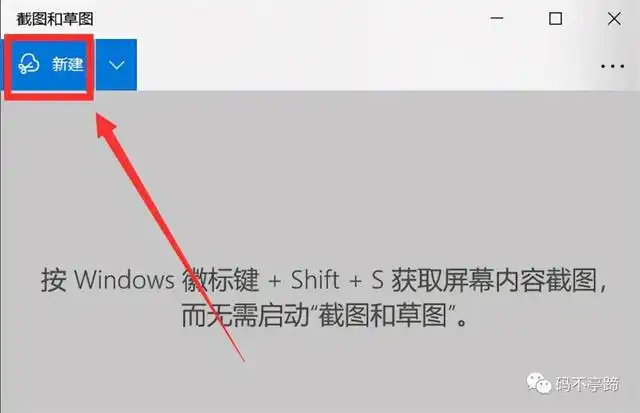
QQ截圖功能的便利性
很多人用QQ當電腦上最火的社交工具。這軟件自帶截圖功能,我設置快捷鍵是Shift+Z。一按這兩個鍵,就能截全屏或局部屏幕。記得2023年8月,我要給朋友發電腦上剛下的游戲界面,就是用這個截圖功能。而且,咱們還能進QQ設置,點左邊導航里的“熱鍵”選項,再點“捕捉屏幕”旁邊的熱鍵,就能改快捷鍵了。這樣咱們就能按自己習慣來設置,我覺得這設置挺人性化的。
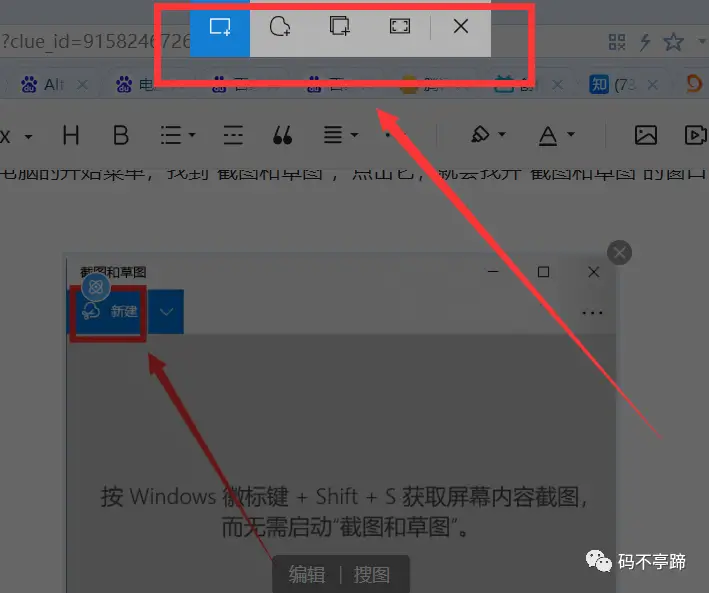
喜歡QQ截圖的原因
我最喜歡的截圖方式就是QQ截圖,這主要是因為我天天都在用QQ,用得特別頻繁。每次截圖完,要是用別的法子,有時候還得切換到別的軟件去編輯。可QQ截圖就不一樣了,直接就能對圖片做簡單的處理。比如我在工作的時候,得把截圖里的隱私信息給涂掉,或者把重點內容用紅筆標出來,甚至還能加個馬賽克、寫點文字啥的,都不用再打開那個專門的圖片編輯軟件,這真的超級方便。對于我們這種圖方便又講究效率的人來說,QQ截圖簡直太合適了。
你們平時用電腦截圖,最常采用的是哪一種技巧呀?快來評論區告訴我!覺得這篇文章對您有幫助,別忘了點贊和轉發。