mac磁盤工具裝win Macbook Air 蘋果筆記本安裝 Windows10 雙系統的詳細教程
軟件大小:
軟件語言:
瀏覽人數:238人
軟件類型:
授權方式:
用戶評分:
更新時間:2024-11-14
軟件分類:激活工具
運行環境:
- 激活工具
-
軟件大小:
軟件語言:
瀏覽人數:238人
軟件類型:
授權方式:
用戶評分:
更新時間:2024-11-14
軟件分類:激活工具
運行環境:
如今科技飛速進步,不少用蘋果電腦的人也想嘗嘗Windows系統的方便快捷。但這兒有個關鍵問題得解決:怎么在蘋果電腦上順利裝上WIN10系統?這中間有不少要點和注意事項,要是能掌握了,雙系統并存就不是什么難題了。
下載鏡像文件
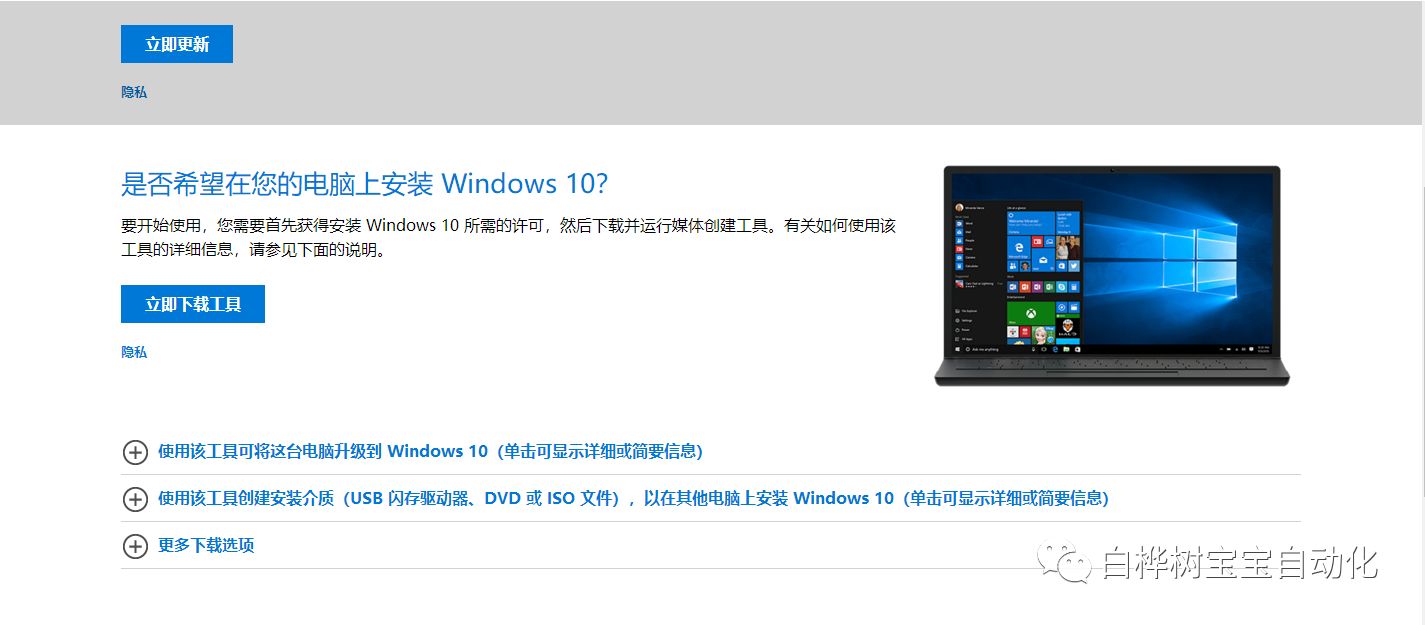
咱們得弄一份ISO鏡像,微軟官網是個挺不錯的下載地兒。但是得留神,這兒必須得選64位系統。我下載的是專業版中文版,因為專業版兼容性挺強的。這事可能有點費勁,官網下載速度慢得跟蝸牛似的,而且不建議用它的下載工具。要是沒鏡像文件也別著急,找我,我手頭有親測好使的大概6G左右的文件。這步挺考驗耐心的,官網下載可能會等好久,我之前就下載等了大半天。還有,這過程中得選版本,一定要小心謹慎,選64位系統是關鍵。
確定官網下載,先得心里有數,可能會碰上點麻煩,比如下載速度慢。網絡不給力,下載可能就斷了,還得從頭再來。所以,咱們得提前做好準備,比如確保網絡要穩,找個信號強的地兒,家里就靠近路由器,辦公室就選網絡好的時段。
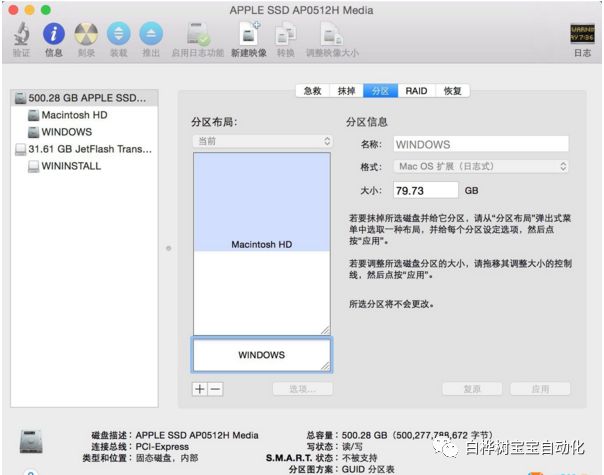
準備U盤并分區
得準備個8G以上的U盤了。這事不能馬虎,因為文件大小有規定mac磁盤工具裝win,就系統本身就有個4.5G,再加上蘋果提供的驅動軟件大概2.5G,所以8G是最基本的。U盤準備好了,就插到電腦上。蘋果電腦得進MacOS系統,然后在“實用工具”里找到“磁盤工具”,打開后,先選上本機的總磁盤,再選“分區”,然后點“+”來加分區。分區大小可以自己調整,調整好就點“應用”。不過,分區格式有要求,必須是MacOS擴展(日志式)。要是分區失敗了,別著急,先嘗試修復分區,修復不行再整個磁盤格式化重裝Mac,這可就麻煩了。我之前就遇到過分區失敗,修復了好久才搞定。
實際操作中會遇到不少小麻煩。比如說,分區的時候,難把握分區的大小,要么太大要么太小都會出問題。分區太大,磁盤空間就浪費了;分區太小,系統可能裝不下。所以,得準確估計文件的大小才行。
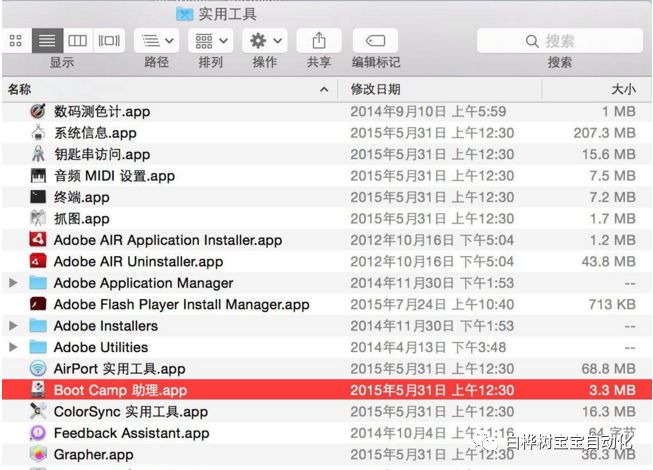
使用bootcamp助理
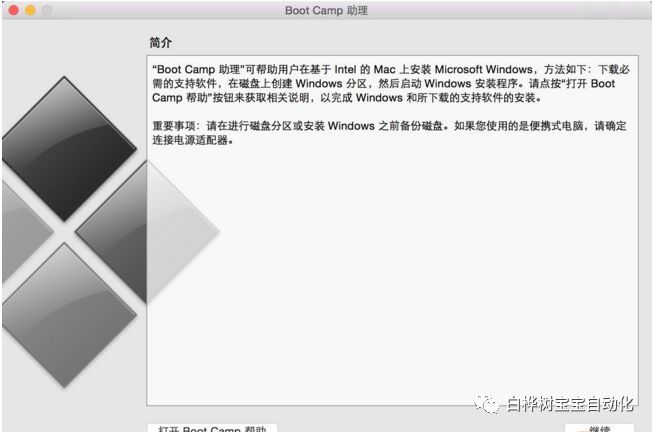
這時,得讓bootcamp助理出馬了。這可是蘋果給咱們準備的裝系統神器。桌面里找到“bootcamp助理”,點開它,選“繼續”,然后勾上“創建或更高版本的安裝盤”。電腦就會自動匹配iso系統和U盤,或者你也可以手動選個外置存儲設備。可能得格式化U盤,確認一下就行。然后就是漫長的等待了,我上次等了一個多小時,至少也得半小時。等這一步搞定后,還得再勾選從Apple下載最新的支持軟件,也就是驅動軟件。輸入的密碼就是開機密碼。這過程有點復雜,每個選項都不能錯,也不能漏。

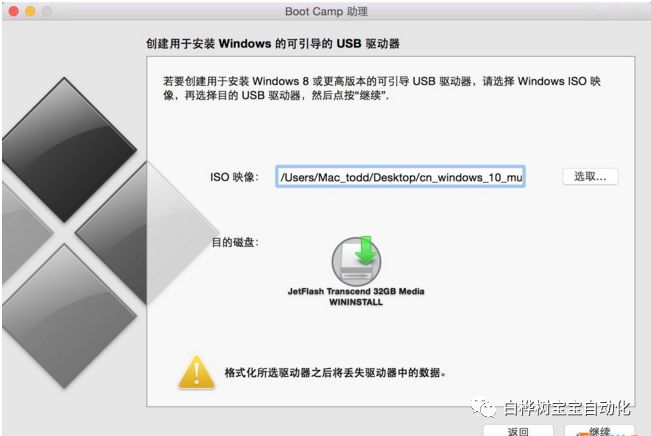
用bootcamp助手的時候,自動匹配有時會出岔子。要是手機,或者別的設備干擾了電腦,匹配就可能會失敗。所以,操作這個步驟時,最好把周圍環境弄安靜點,把那些不用的設備關了。
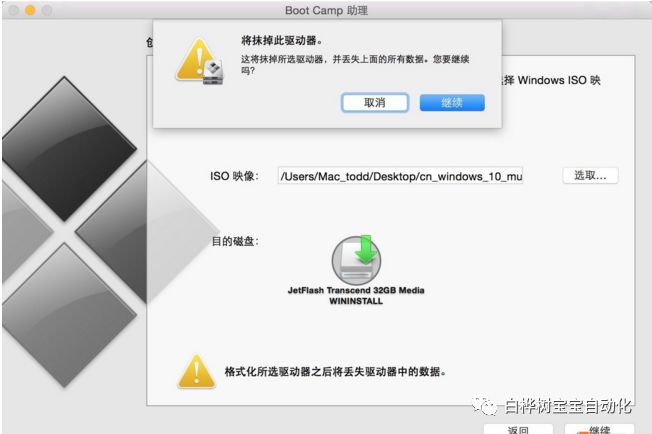
重啟電腦進行安裝
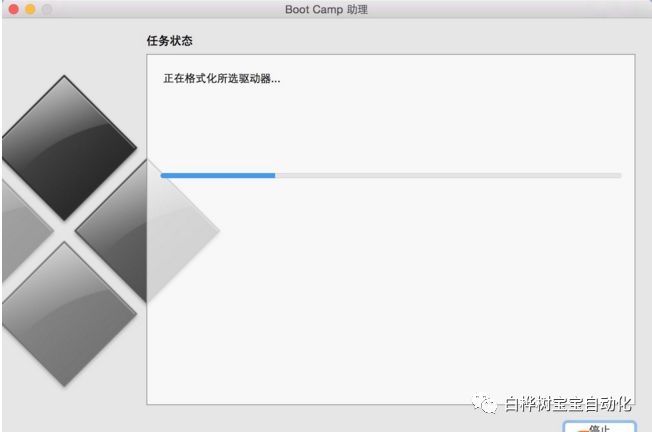
現在電腦可以重啟。重啟時記得長按一個鍵mac磁盤工具裝win,左右鍵都可以。接著要挑對硬盤分區,千萬不能搞錯,不然OSX系統就完蛋了。我親眼見過有人搞錯了分區,結果電腦系統直接崩潰,數據全沒了,那心情,真是難受死了。所以,分區的時候最好別等分,這樣區分起來方便。選好分區后點刪除mac磁盤工具裝win,會出現一塊未分配空間,那就是WIN10分區了。然后選它,點新建,最后點應用,就可以開始裝系統了。接下來的步驟和裝其他win10系統一樣,一直做到創建用戶就OK了。
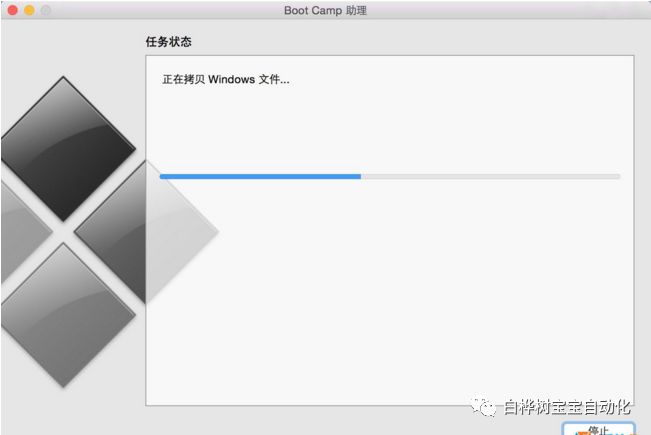
選分區可得瞪大眼睛仔細瞧,分區的名字長得一個樣,差一個字就搞砸了,后果可嚴重了。還有,點那些按鈕的時候得小心點,萬一不小心按錯了,還得從頭再來。
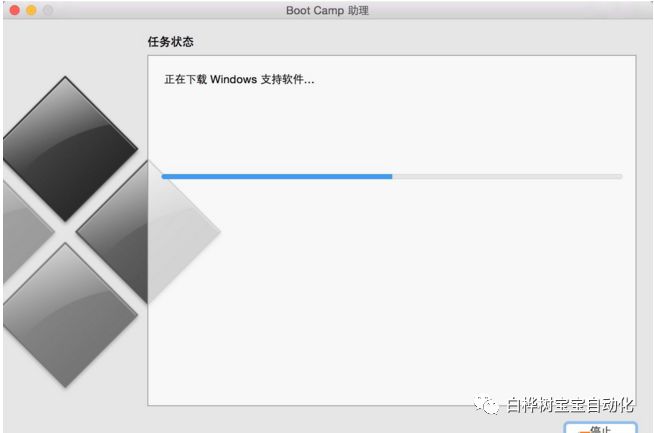
安裝驅動程序
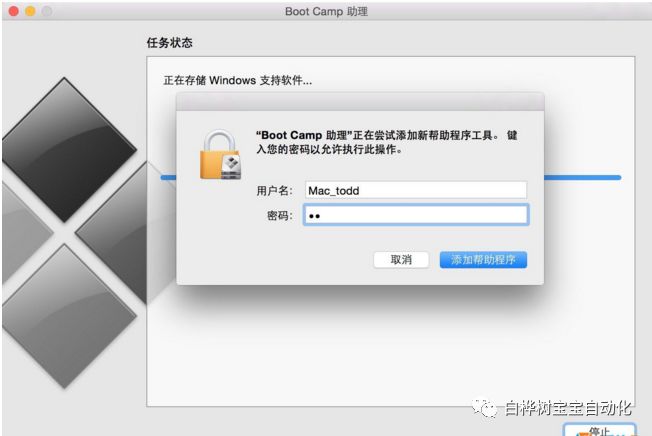
系統裝好了,可問題接踵而至,好多驅動程序都派不上用場,寬帶和WiFi也不靈光了。這時,之前下載的蘋果最新支持軟件派上了用場。插上U盤,安裝驅動軟件。文件就在U盤里頭。這一步搞定了,任務就完成了。對了,別忘了設置默認系統,進系統偏好設置,選啟動磁盤,再選bootcamp就對了。
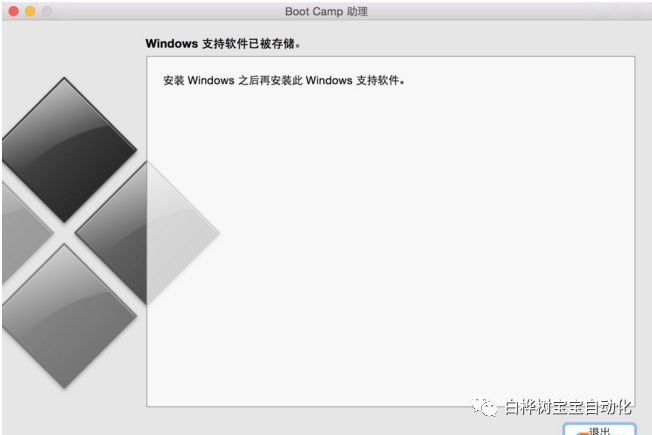
裝驅動的時候,有時候會遇到不兼容的問題。這時候就得上網找解決方法,可能還得找特定版本的驅動,這又得花上額外的時間。
安裝完后的檢查
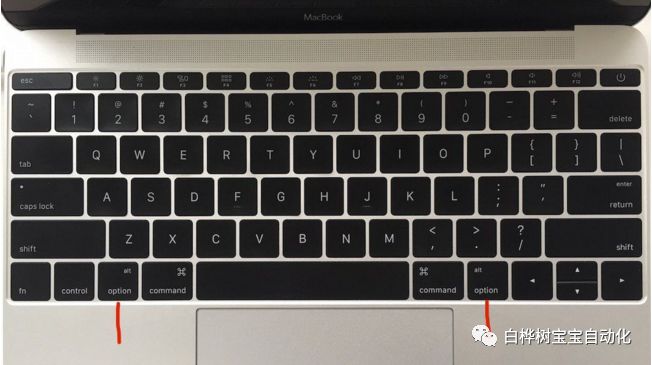
做完之后,最好是把電腦再重啟一遍,好好檢查一下各種功能。得看看那些驅動程序是不是都在正常運作,網絡連接是不是穩當,還有那些軟件能不能順利打開。這可是為了確保系統安裝沒有留下什么麻煩。畢竟,要是出了問題,用起來可就頭疼了。
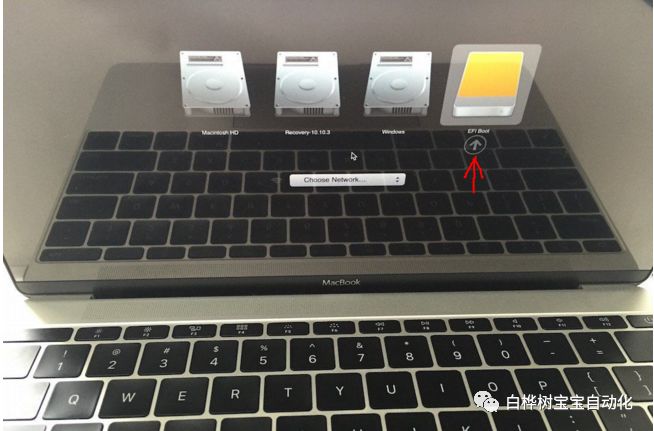
朋友們,你們在裝雙系統時是不是也碰到了特別難搞的問題?要是這篇文章幫到了你們,記得點個贊,還有,別忘記分享給更多人看看!
