win7截屏工具運行 深入探討Win7系統截屏工具的使用方法及相關事項
軟件大小:
軟件語言:
瀏覽人數:136人
軟件類型:
授權方式:
用戶評分:
更新時間:2025-05-09
軟件分類:激活工具
運行環境:
- 激活工具
-
軟件大小:
軟件語言:
瀏覽人數:136人
軟件類型:
授權方式:
用戶評分:
更新時間:2025-05-09
軟件分類:激活工具
運行環境:
在 7系統中,截屏功能是一項相當實用的功能。它允許我們快速捕捉屏幕上的重要信息。無論是工作、學習還是日常生活中,這項功能都能發揮其作用。今天win7截屏工具運行,我們將深入探討Win7截屏工具的具體使用方法以及相關事項。
工具位置
啟動截圖軟件前,得先找到它的所在。在Win7系統里,得先按“開始”鍵,然后在“所有程序”里找,接著進入“附件”文件夾,就能瞧見“截圖工具”。或者,你也能在搜索框里直接打“截圖”這兩個字,很快就能找到它。這樣一來,打開截圖軟件的過程就變得特別簡單了。
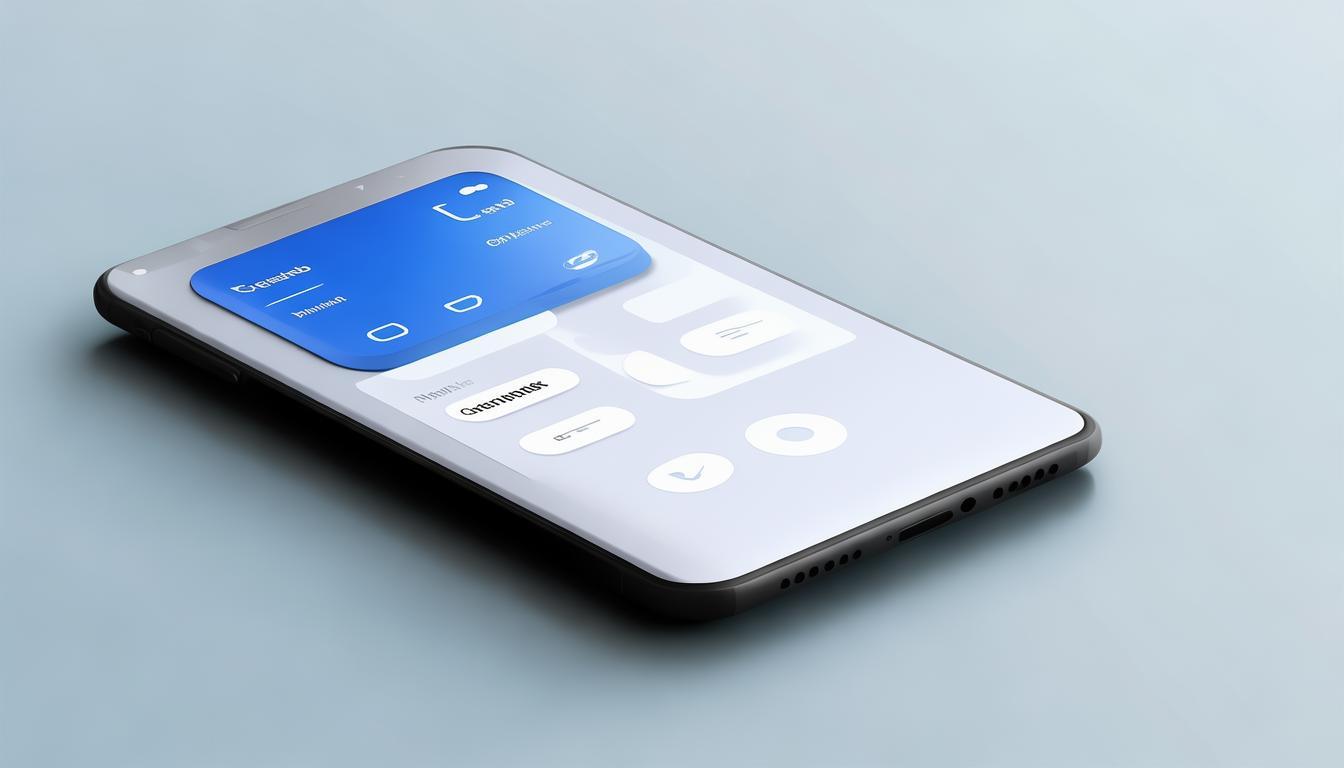
鎖定目標之后,僅需輕觸“截圖功能”的圖標,軟件便會自動激活。界面設計簡潔明了,提供了多樣化的截圖選項供用戶選擇。這一過程簡單易行,如同疏通了身體的經絡,緊接著就可以隨意進行截圖操作了。
截圖模式
7內置的截圖功能支持多種截圖模式。比如,“自由截圖”這一功能,用戶可以在屏幕上自由選擇截取區域,就像畫不規則圖形一樣,特別適合用來截取散布在不同位置的資料。這真是一款能夠隨意截取圖片的絕佳工具!
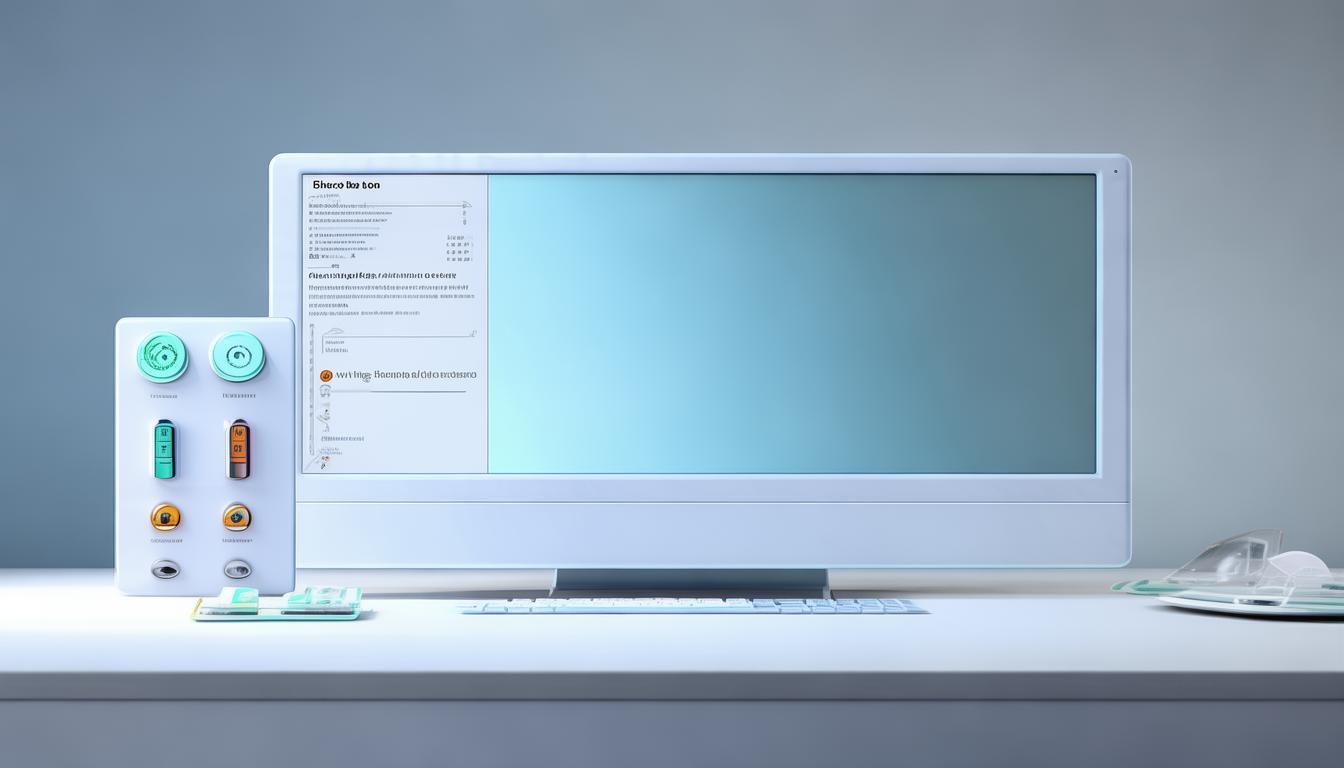
矩形截圖功能可用于截取長方形區域;若要截取整個窗口或規則內容,這種方式特別合適。另外,還有專門用于截取單個窗口的“窗口截圖”;而“全屏幕截圖”則能直接捕捉整個屏幕,操作簡單便捷。
快捷鍵操作
覺得鼠標操作有點麻煩?可以換一種方法。只需同時按住鍵、Shift鍵和S鍵,屏幕顏色就會變成深灰色。然后,你可以隨意選擇截圖的區域,不管是矩形還是不規則的形狀,都能輕松完成。選擇好截圖區域后,放手鼠標,截圖就會自動保存到剪貼板里。

運用快捷鍵就像打通了一條高速通道,使用起來既快捷又順滑,能有效幫你節省許多寶貴時間。只要平時多加練習這些快捷鍵,你的截圖速度必將如同閃電一般,讓人看了無不心生羨慕之情。
保存截圖
截圖操作結束后,務必要將其好好保管。進入截圖應用,點擊屏幕左上角的“保存”按鈕,隨即會出現一個保存設置頁面。在該頁面中,你可以選擇保存的位置,例如桌面或是文檔文件夾等,并且可以為文件命名,以便于以后查找。
若您打算與他人分享圖片,可以選用“另存為”功能,將圖片格式轉換成大家普遍接受的JPEG或PNG格式。這兩種格式應用廣泛,分享起來毫無障礙。這樣一來,您辛苦截取的圖片就能安全地保存下來。
常見問題
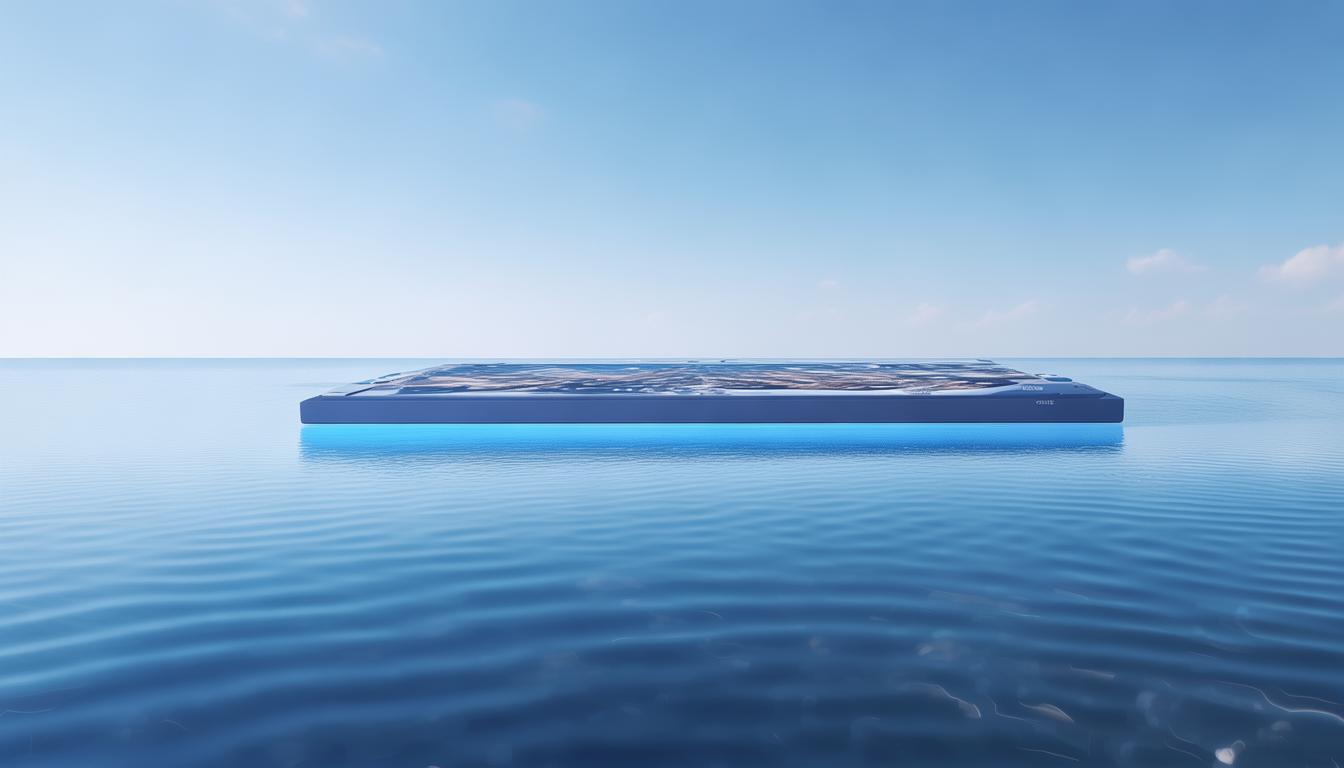
在使用截屏工具時,偶爾會遇到一些問題。比如,工具可能打不開,這種情況可能是由于系統文件受到了損害。這時,可以嘗試利用系統內置的修復功能,或者對系統中的相關模塊進行重新安裝。還有可能是因為軟件之間產生了矛盾,這時可以關閉一些非必要的后臺應用,然后再次啟動截屏工具,觀察問題是否得以解決。
此外,截圖不夠清晰,這可能是因為屏幕的分辨率設置不當。可以嘗試調整屏幕分辨率,將其數值提升win7截屏工具運行,然后再截圖,這樣截圖可能就會更加清晰。遇到問題的時候,不要慌亂,要耐心地一步一步排查win7截屏工具運行,相信問題最終會被解決。
使用技巧
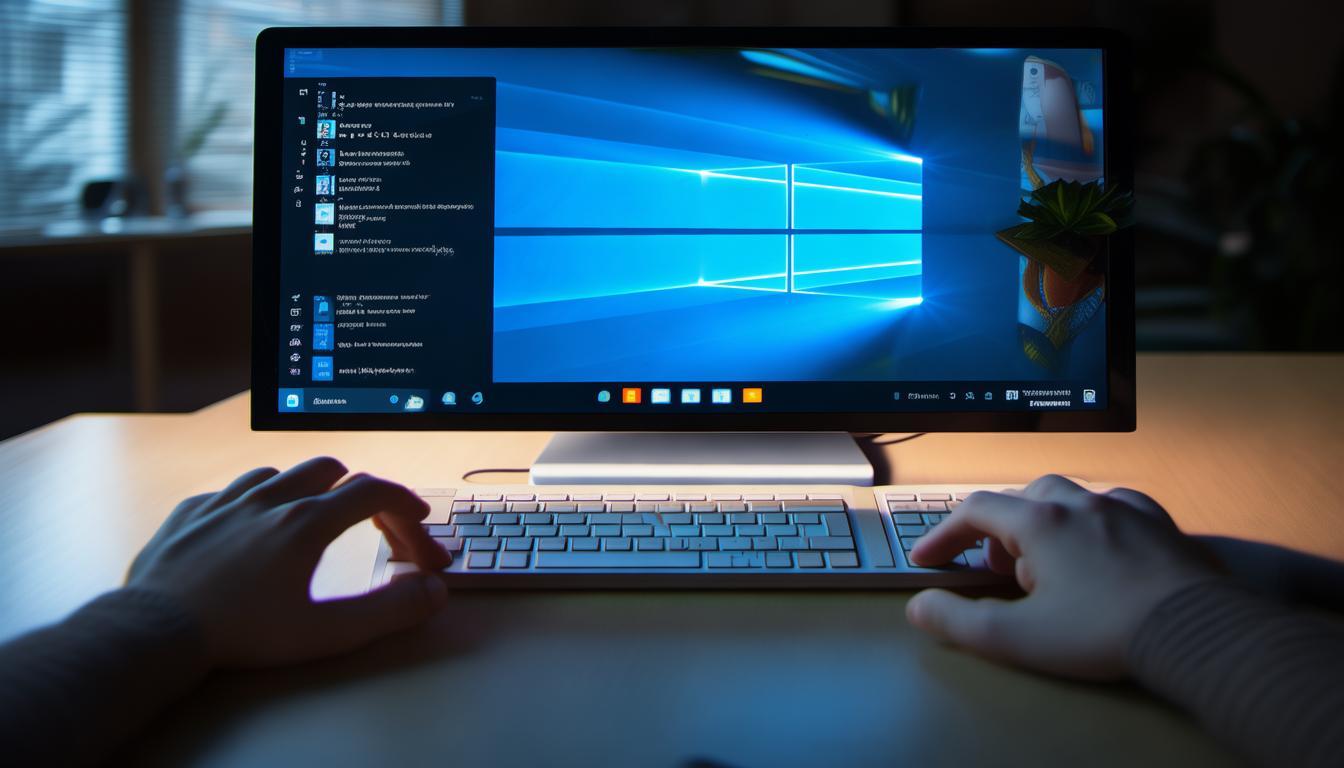
使用Win7的截圖功能實際上蘊含了許多技巧。在執行“自由模式截圖”時,鼠標移動不宜過急,這樣才能更準確地選擇截圖范圍。如果截圖目標在滾動窗口內,可以先截圖,之后再用畫圖工具進行拼接。
完成截圖區域的選擇后,您便可以在工具中添加批注,例如用箭頭來指出重要部分,亦或是用文字來加以說明。這些實用的技巧能夠使您的截圖更加精細,更好地彰顯截屏工具的強大性能!
在使用 7系統自帶的截圖工具時,大家是否遇到了一些特別的情況?歡迎在下方評論區留言,把您遇到的問題說出來。如果這篇文章對您有所幫助,別忘了點贊和將它分享給更多的人!